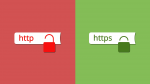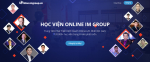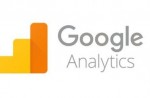Bài 8: Cài đặt cấu hình website nâng cao
- Hướng dẫn cài đặt ứng dụng live chat (Zopim chat): giúp bạn tương tác trực tiếp khách hàng trên web - Cài đặt Google Analytics: giúp thống kê, phân tích lượng khách hàng vào web - Cài dặt Google Webmaster Tool: công cụ hỗ trợ SEO của Google
7,061 lượt xem
Bài 8 - Cấu hình website nâng cao cho source iTop
Hướng dẫn cách cấu hình website nâng cao
Nội dung bài học này bao gồm:
- Hướng dẫn cài đặt ứng dụng live chat (Zopim chat): giúp bạn tương tác trực tiếp khách hàng trên web
- Cài đặt Google Analytics: giúp thống kê, phân tích lượng khách hàng vào web
- Cài đặt Google Search Console: công cụ hỗ trợ SEO của Google
4. Hướng dẫn cài SITEMAP cho website
Hướng dẫn đăng ký và cài đặt Tawk.to trên source ITOP
Bước 1: Tạo tài khoản Tawkto
Truy cập vào link: https://www.tawk.to/ và bấm nút Sign Up Free
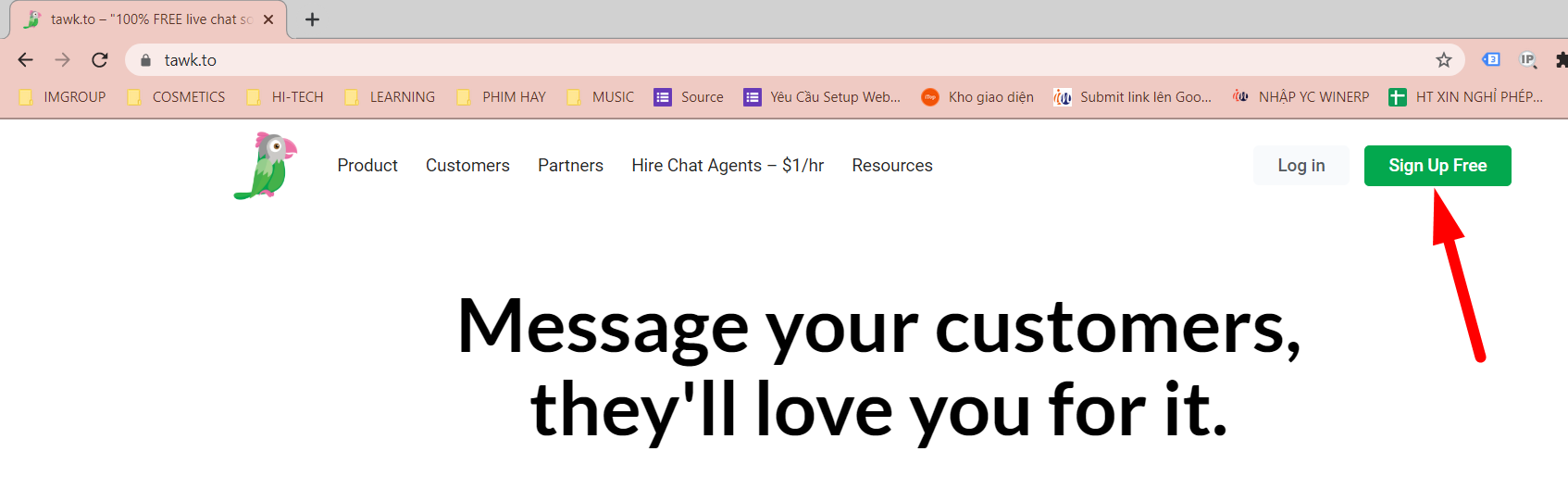
Bạn điền tên shop, email và mật khẩu để tạo tài khoản => bấm Signup for free
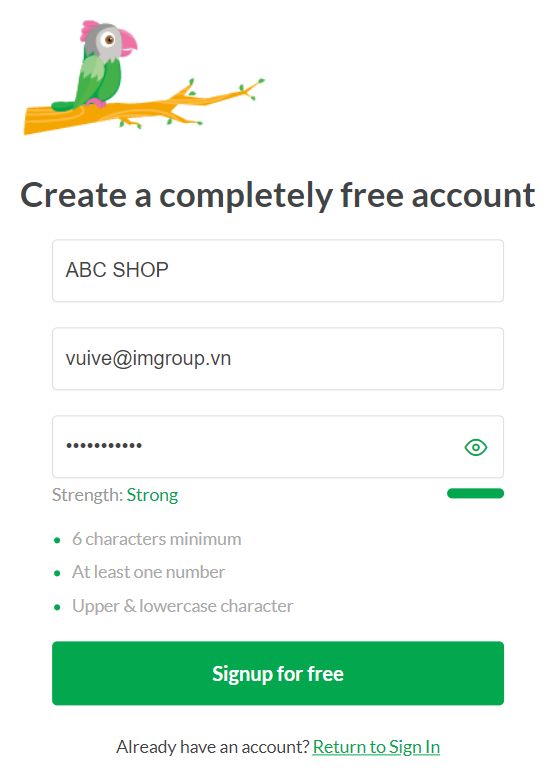
Bước 2: Giao diện sẽ hiện ra trình cài đặt bao gồm 4 bước
1. Chọn ngôn ngữ
Ngôn ngữ mặc định là tiếng Anh, bạn đổi lại thành Tiếng Việt như bên dưới => bấm Next: Create Property
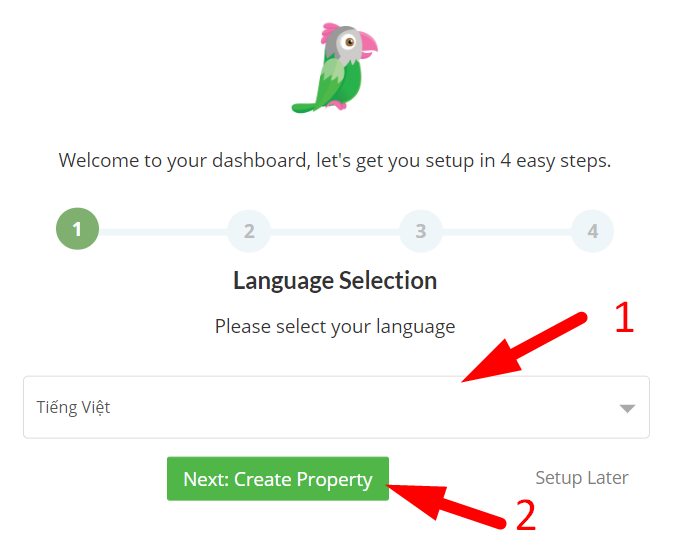
2. Chi tiết tài khoản
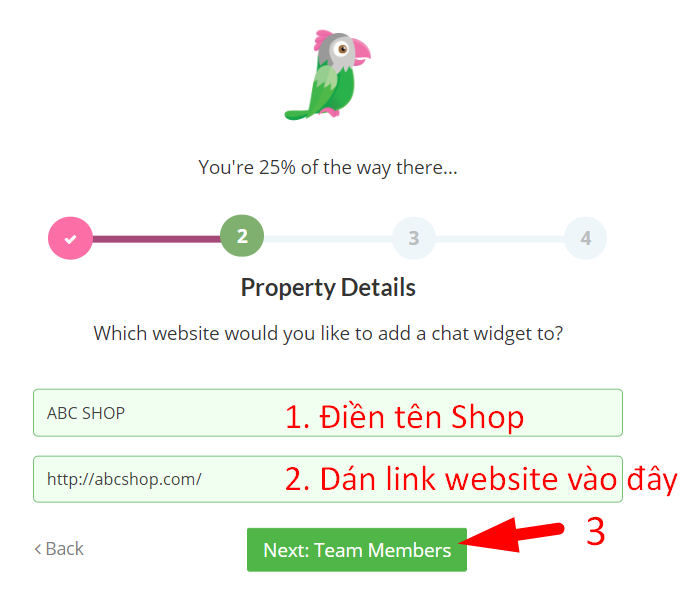
3. Thành viên
Phần này bạn có thể thêm vào sau nên bạn bấm Next: Install Widget để bỏ qua bước này nhé
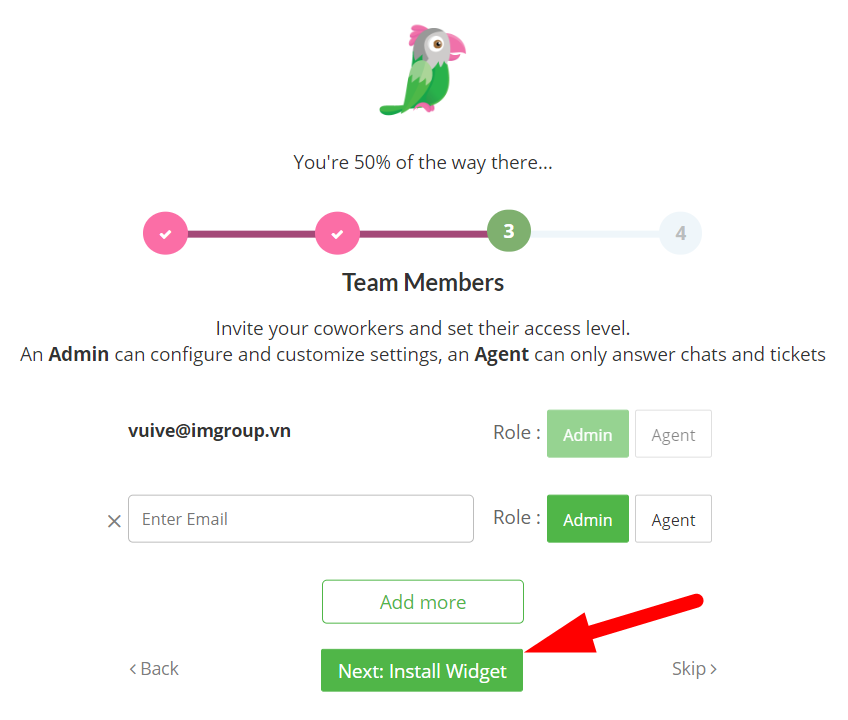
4. Cài đặt livechat
Tawkto sẽ cung cấp cho bạn 1 đoạn mã, bạn CLICK vào đoạn mã để copy đoạn mã này
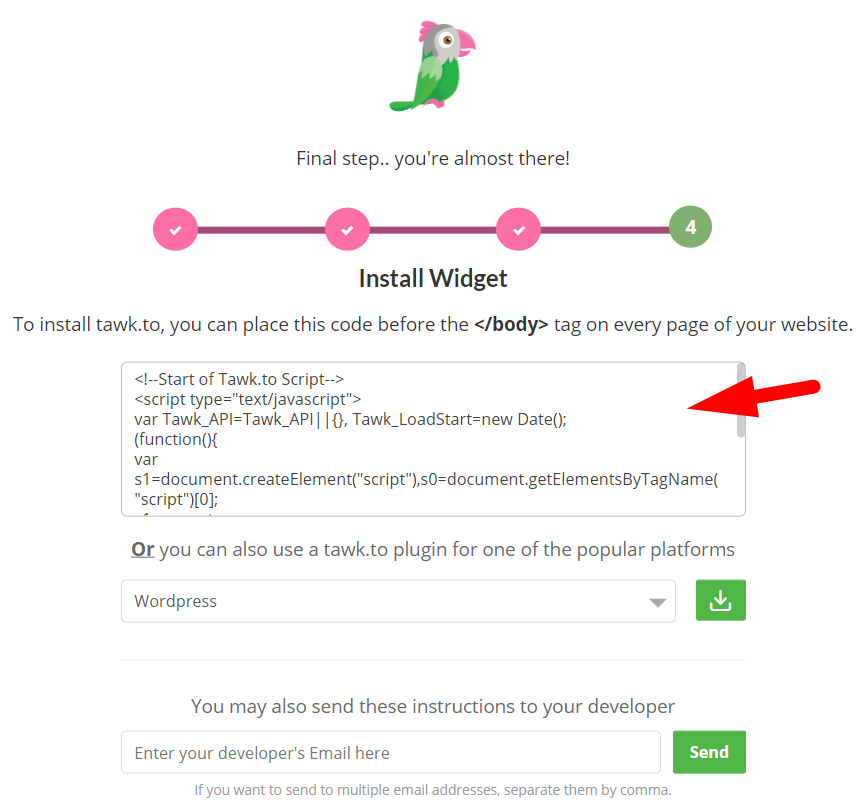
Sau khi đăng ký thành công Tawk.to sẽ gửi một email xác nhận đến địa chỉ email đăng ký bạn vừa nhập.
Do đó bạn truy cập vào email để xác nhận.
Bước 3: Truy cập vào phần quản trị website của bạn để tiến hành cài đặt
-
Tại đây bạn làm như sau
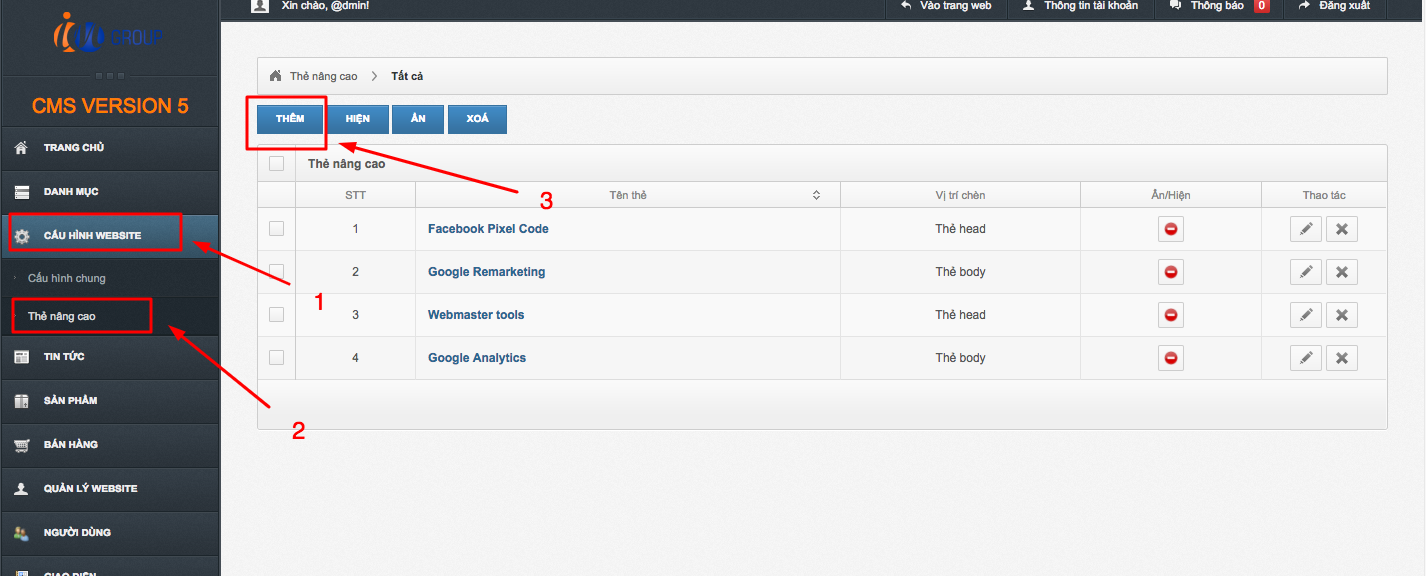
Tại phần các đoạn mã script bạn xóa đi các đoạn mã live chat cũ (VD: zopim,...) . Sau đó tìm xuống cuối dòng và nhấn Enter hai lần. Sau đó dán đoạn mà đã copy ở bước 6 vào. Sau đó nhấn hoàn tất.
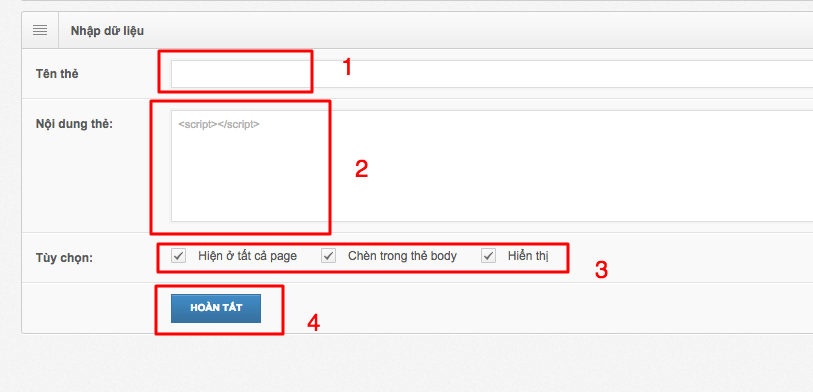
Bước 4: Ra website kiểm tra xem Tawk.to đã có hiện lên chưa, nếu hiện lên là đã cài đặt thành công.
Anh/chị có thể thay đổi cấu hình tawkto theo bài hướng dẫn dưới đây:
http://support.imgroup.vn/van-de-thuong-gap/huong-dan-su-dung-va-cau-hinh-tawk-to.html
Bước 1: Tạo tài khoản Google Analytics
Truy cập vào link analytics.google.com, đăng nhập tài khoản Gmail của bạn và bấm Bắt đầu đo lường
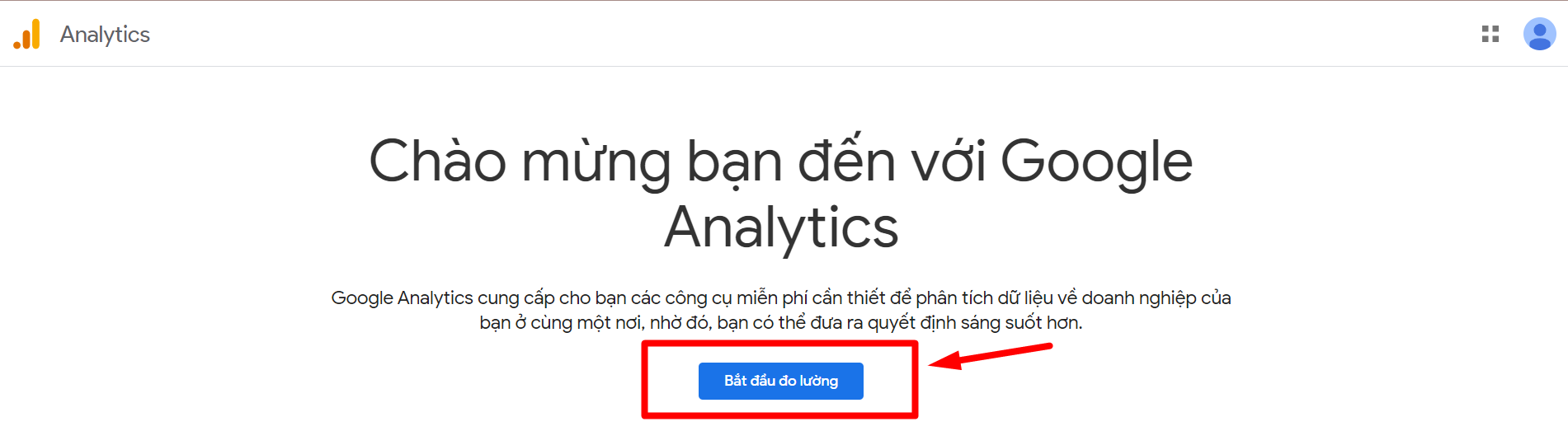
Điền tên tài khoản có thể để tên website/ tên shop/ tên doanh nghiệp) và bấm nút Tiếp
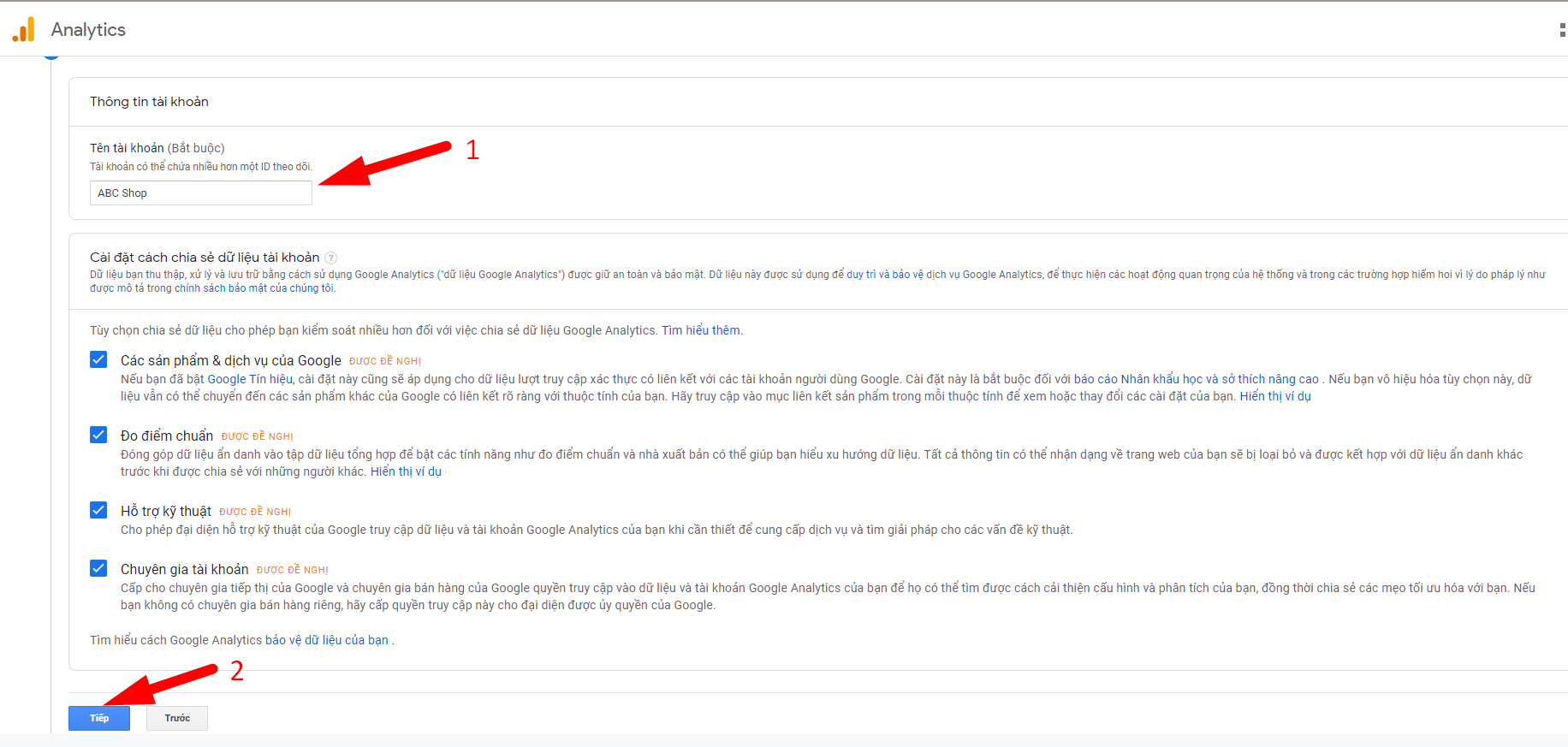
Đặt tên thuộc tính, chọn múi giờ, đơn vị tiền tệ và chọn Hiển thị nâng cao

Điền Tên trang web => bấm Tiếp theo

Chọn Quy mô doanh nghiệp, các chỉ số muốn đo lường (tùy theo mô hình doanh nghiệp của bạn) => bấm Tạo để tạo tài khoản
Chọn Việt Nam, tick chọn vào ô 2 ô Tôi chấp nhận điều khoản và bấm Tôi chấp nhận để sang bước tiếp theo


Sau đó, giao diện sẽ hiện ra như bên dưới, bạn bấm vào WEB

Điền tên trang web và tên luồng (theo tên trang web để dễ phân biệt với các luồng khác)

Bạn bấm vào Thẻ toàn trang web và sao chép đoạn mã Google Analytics để tiến hành cài đặt ở bước tiếp theo

Bước 2: Cài đoạn mã Google Analytics vào website iTop
Truy cập vào phần quản trị website theo link: tendomain/cms
Tại giao diện quản trị Website -> Click chuột vào “Cấu hình website” => “Thẻ nâng cao”
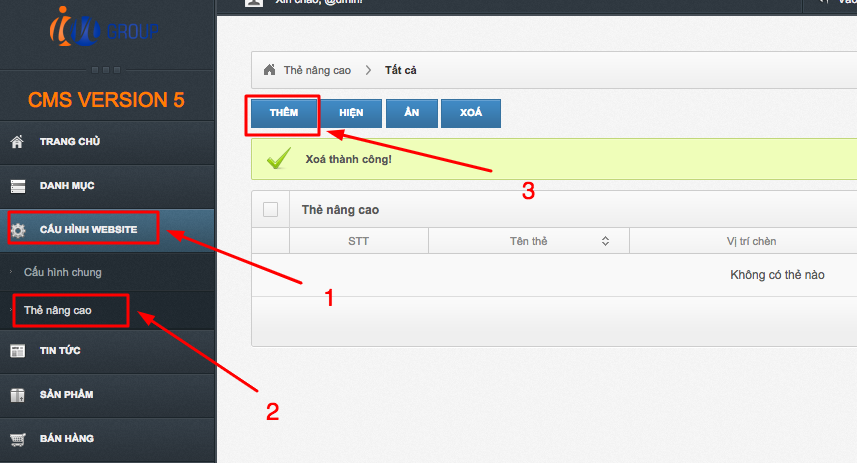
Điền thông tin theo yêu cầu
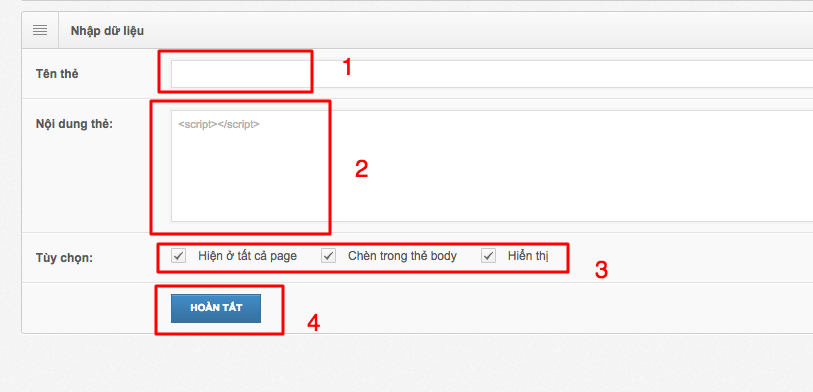
-
1 : Tên thẻ: anh chị ghi google analytics
-
2 : Nội dung thẻ: Anh chị dán đoạn mã copy lúc nãy bên google analytics vào đây
-
3 : Tùy chọn: Click check vào “Tất cả các page”
-
4 : Click “Hoàn tất”
3. Google Search Console
Bước 1: Bỏ check Noindex trong website:
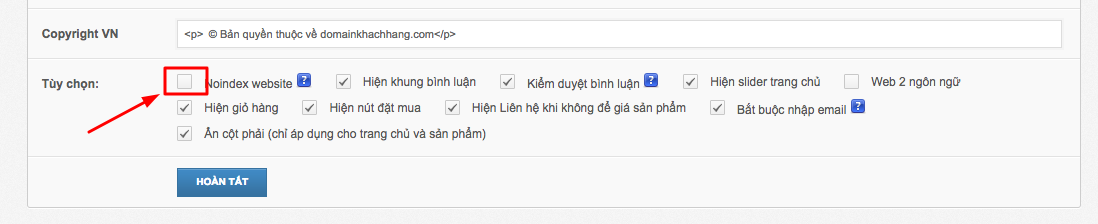
Nếu không có dấu check "v" thì anh/chị truy cập vào Google Search Console Tại đây
Bước 2: Đăng nhập bằng tài khoản Gmail của bạn. Sau khi đăng nhập xong thì bấm nút "Bắt đầu ngay"/ "Start now".
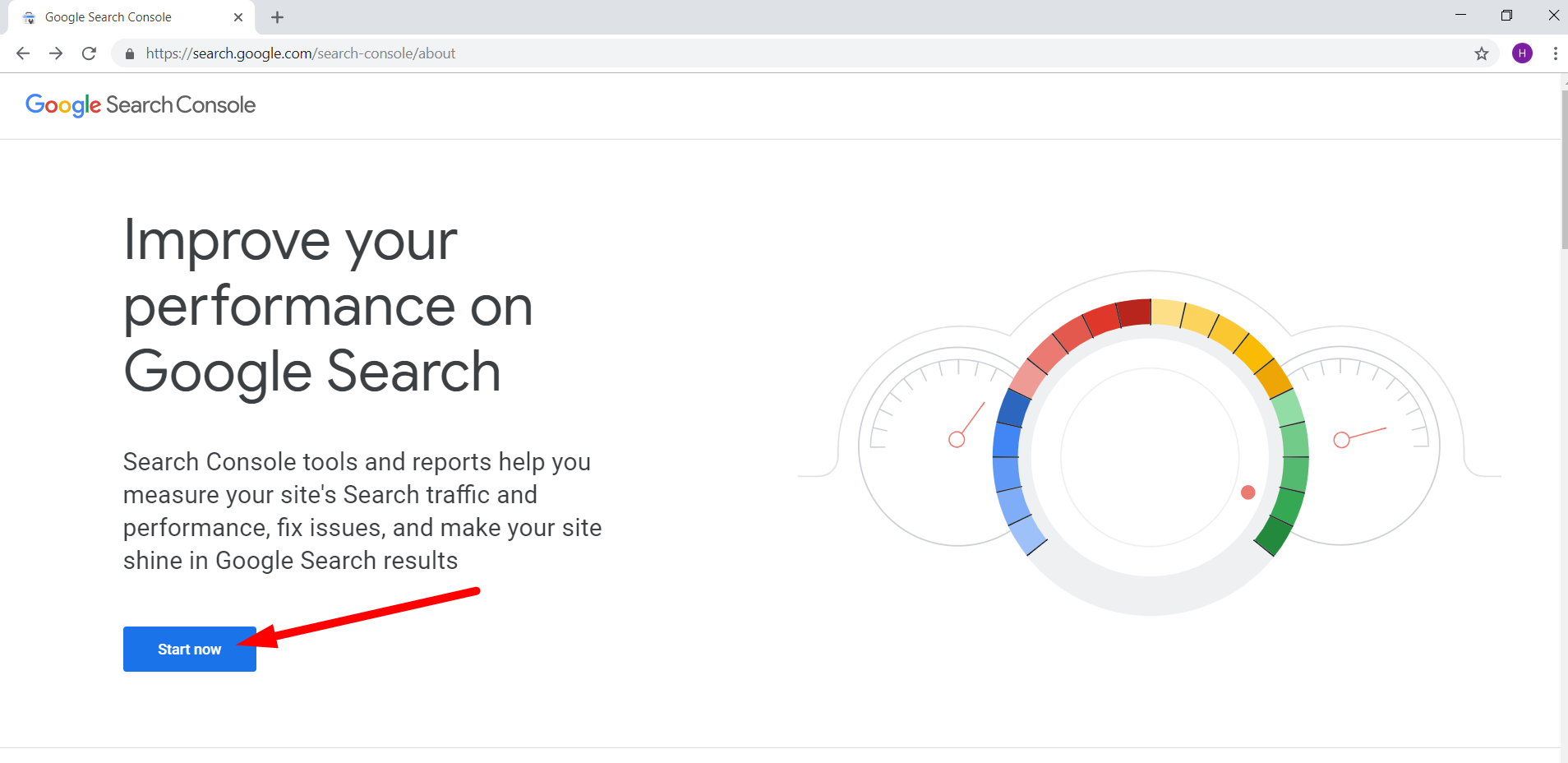
Bước 3: Thêm trang website vào và dán URL trang web vào và nhấn Tiếp tục
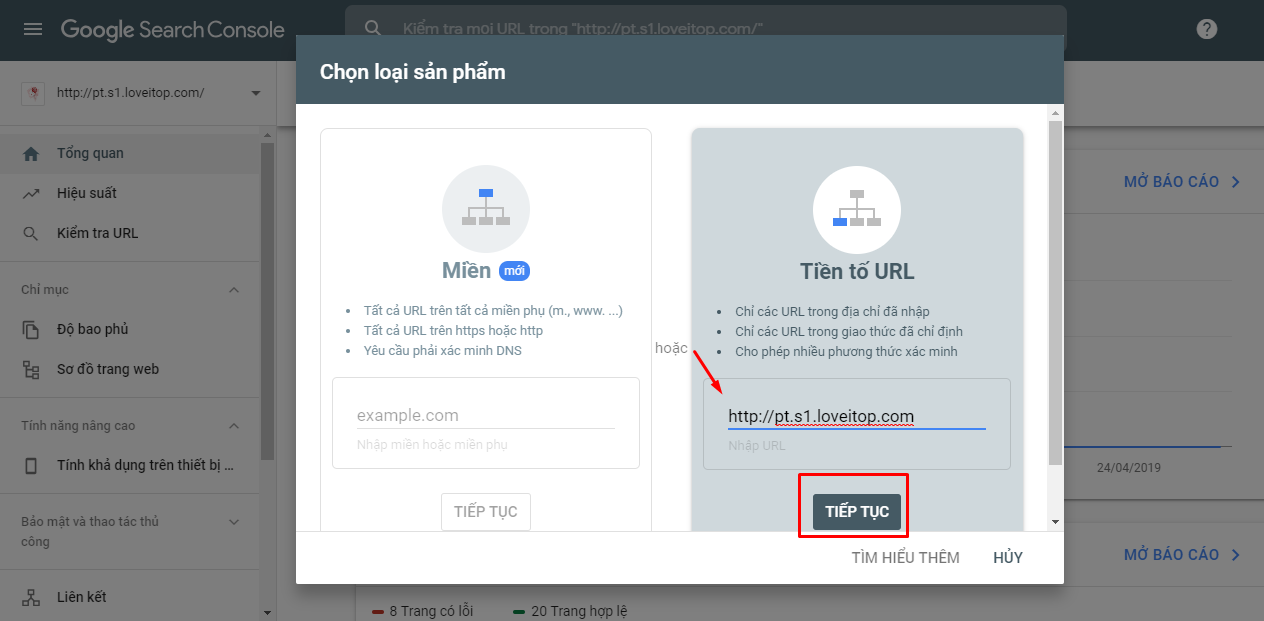
Bước 4: Xác minh website
Có nhiều cách để xác minh nhưng chúng ta nên dùng cách xác minh "Thẻ HTML" để nhanh và đơn giản nhất
Nhấn vào "Thẻ HTML" và sao chép thẻ meta ở dưới.
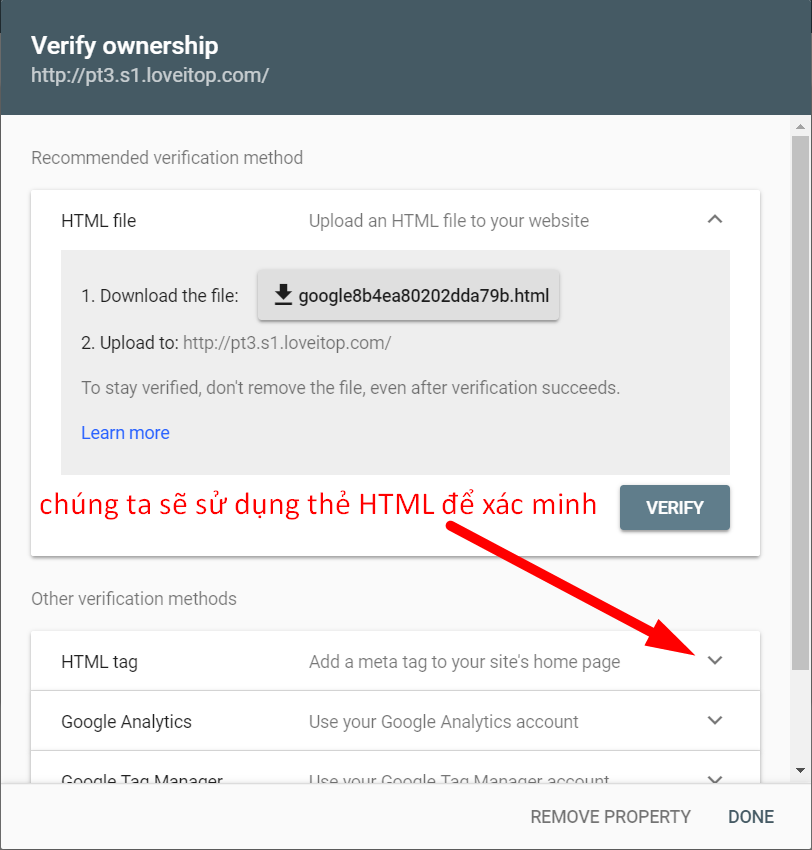
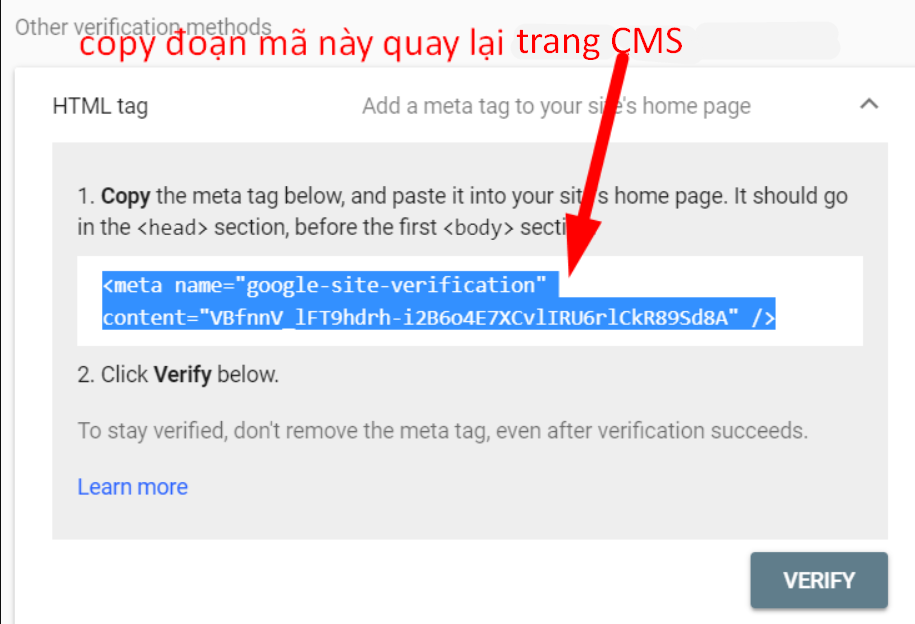
Truy cập vào phần quản trị website theo link: tendomain/cms
Bước 5: Tại giao diện quản trị Website -> Click chuột vào “Cấu hình website” => “Thẻ nâng cao”
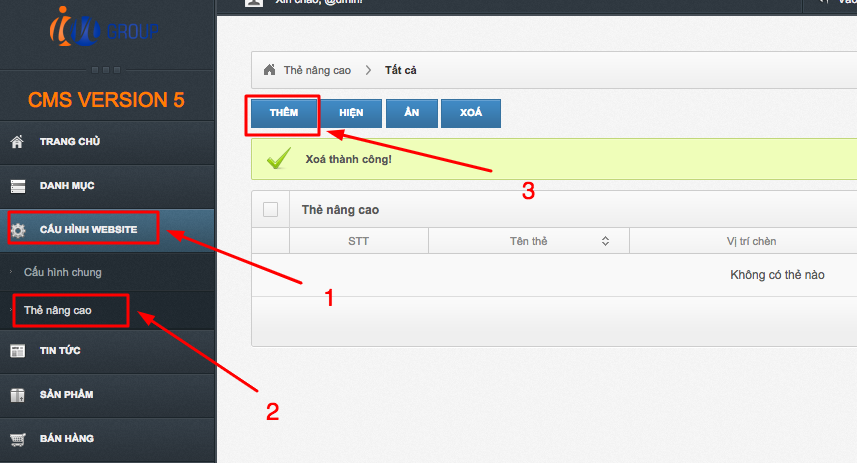
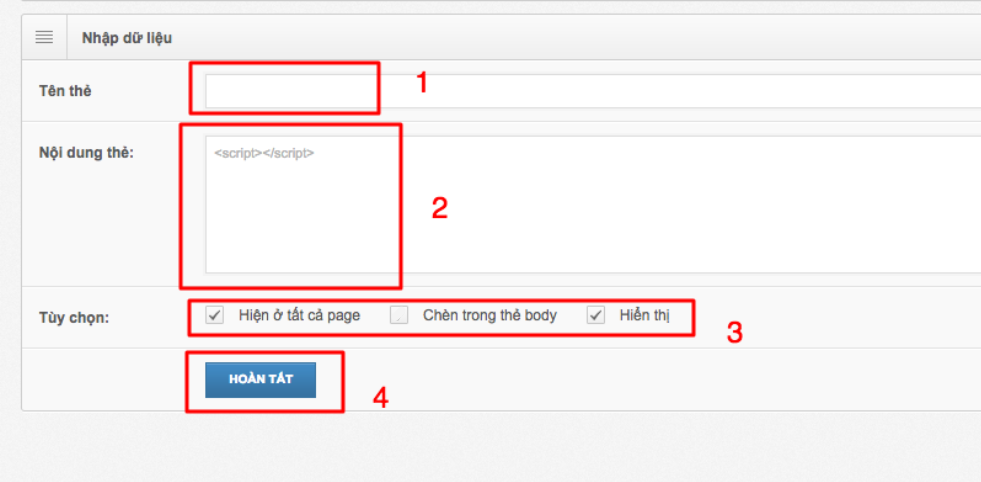
-
1 : Tên thẻ: anh chị đặt là Google Search Console
-
2 : Nội dung thẻ: Anh chị dán đoạn mã copy lúc nãy bên Google Search Console vào đây
-
3 : Tùy chọn: Click check vào “Hiện ở tất cả các page” và "Hiển thị"
-
4 : Click “Hoàn tất”
Bước 6: Qua lại trang GSC và click “Xác Minh”/ "Verify"
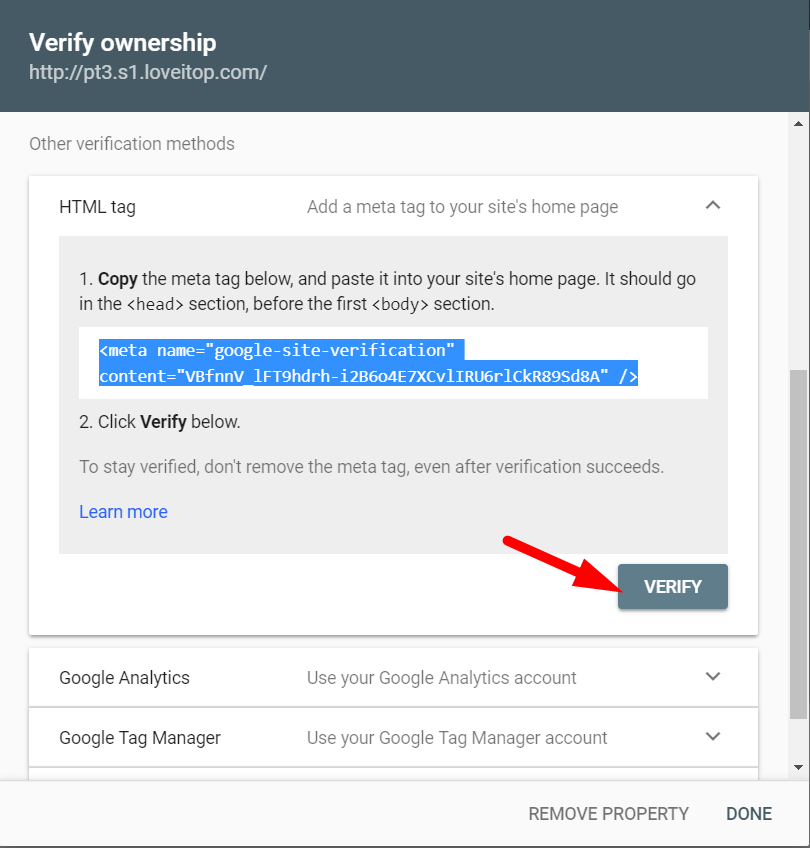
Hiện ra trang như vầy là đúng - Sau đó bạn click vào "Đi đến sản phẩm"/ “Go to Property”
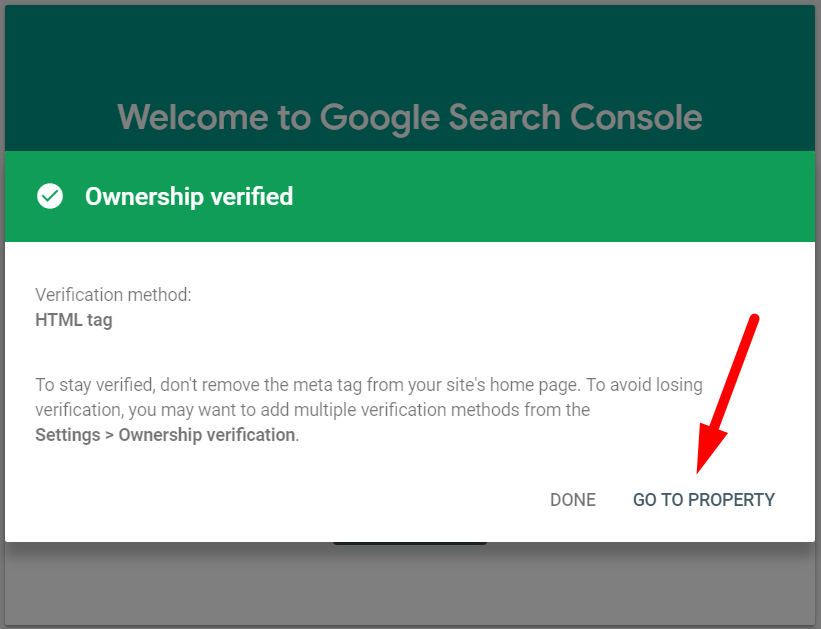
4. Hướng dẫn cài SITEMAP cho website
Anh chị vào Cấu hình website trong trang CMS, kéo đến phần Sitemap và bấm vào nút Tại đây như bên dưới
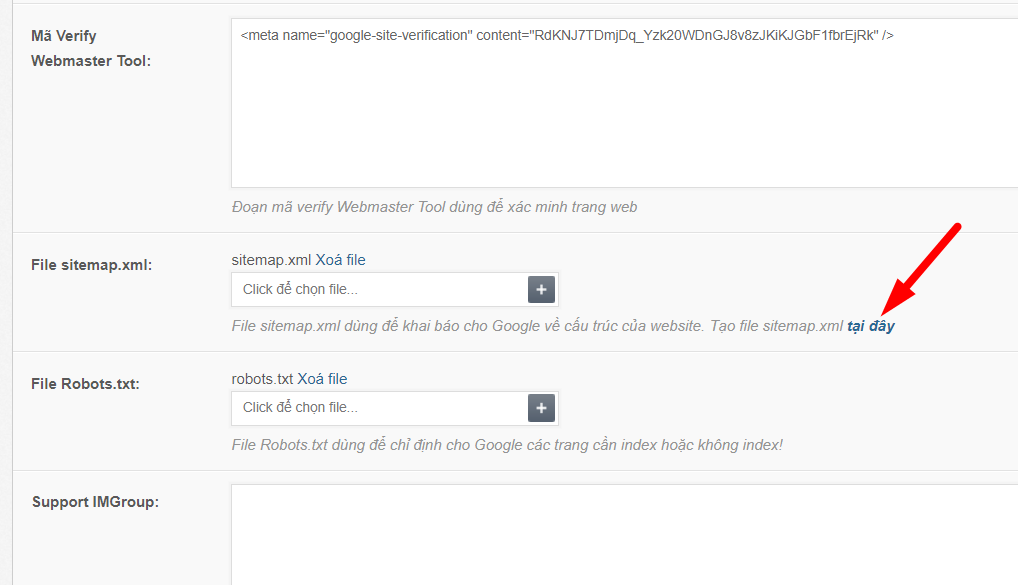
Sau đó copy link của website dán vào ô trống và bấm START
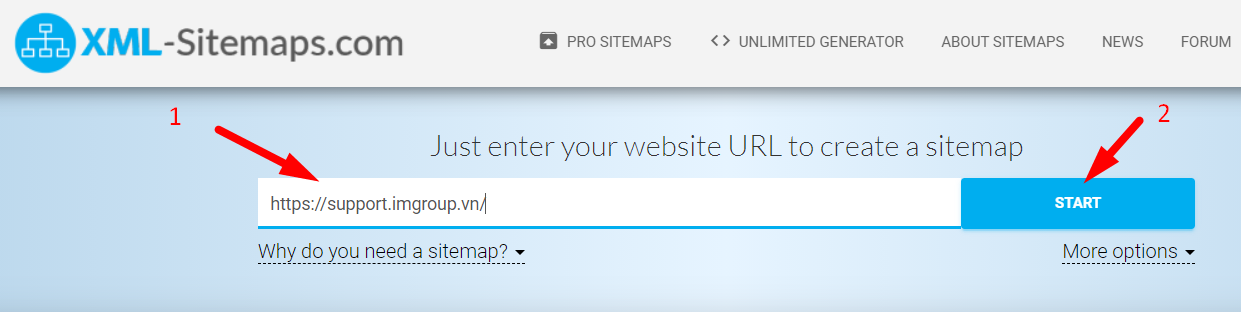
Bấm View Sitemap Details
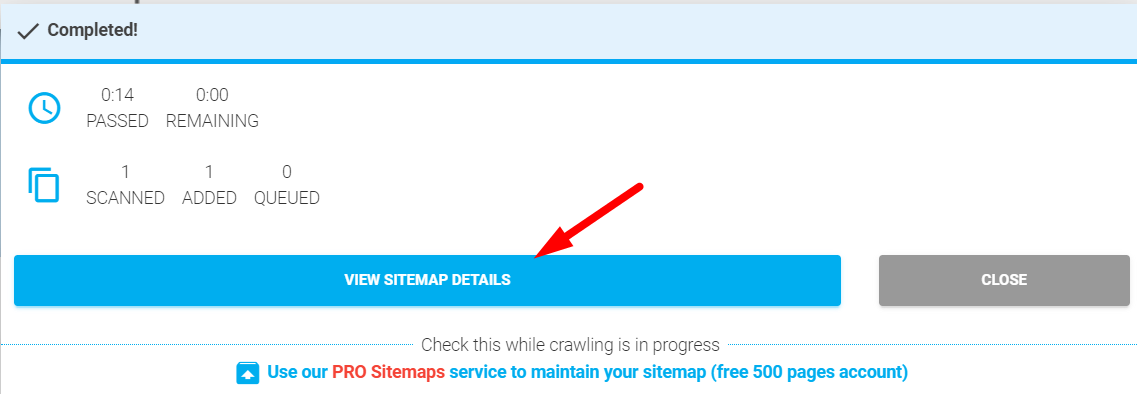
Tiếp theo, bấm Download Your XML Sitemap để tải file sitemap.xml về máy
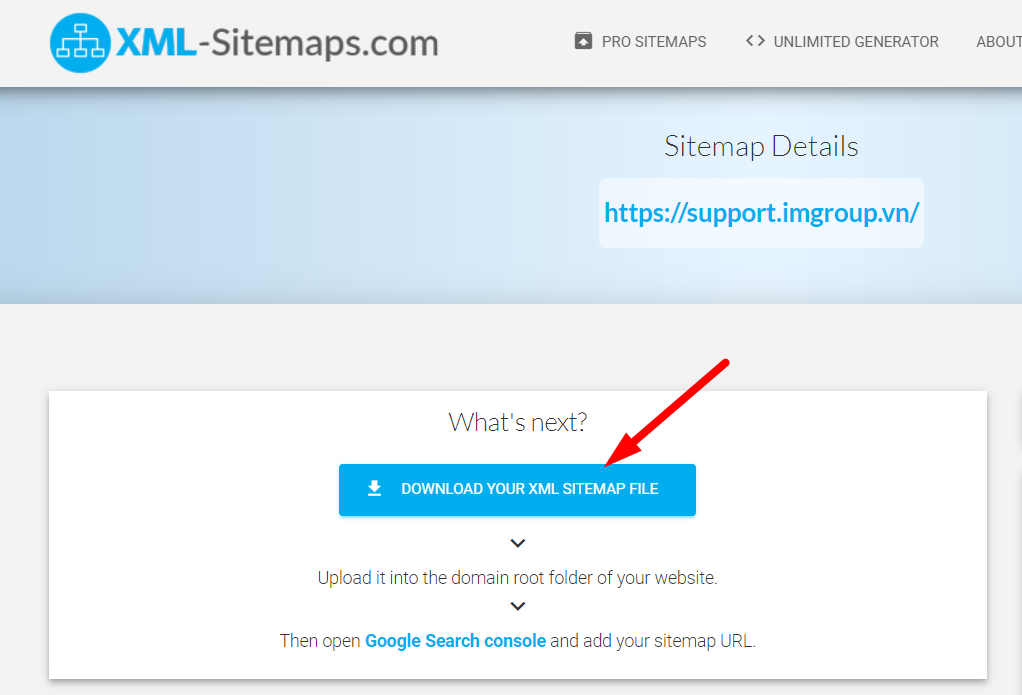
Cuối cùng, quay lại trang CMS, bấm dấu "+" để tải file sitemap.xml mới tải về lên
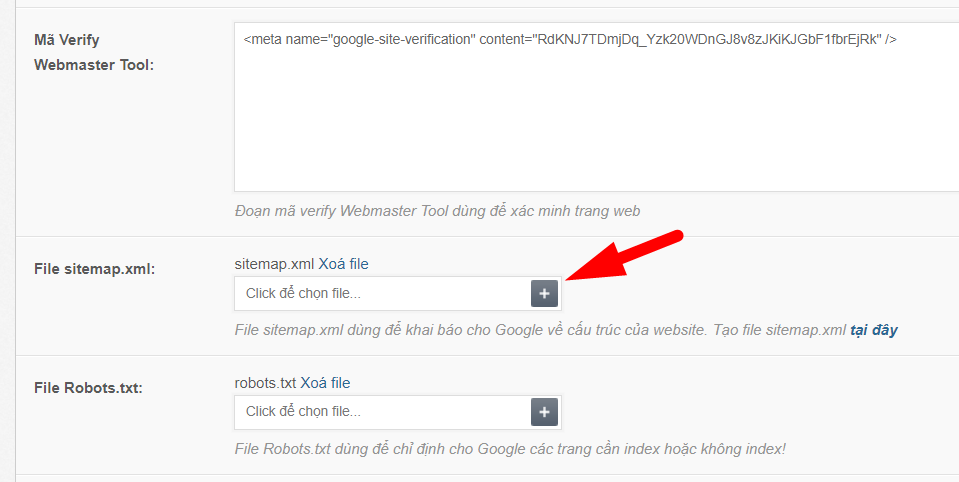
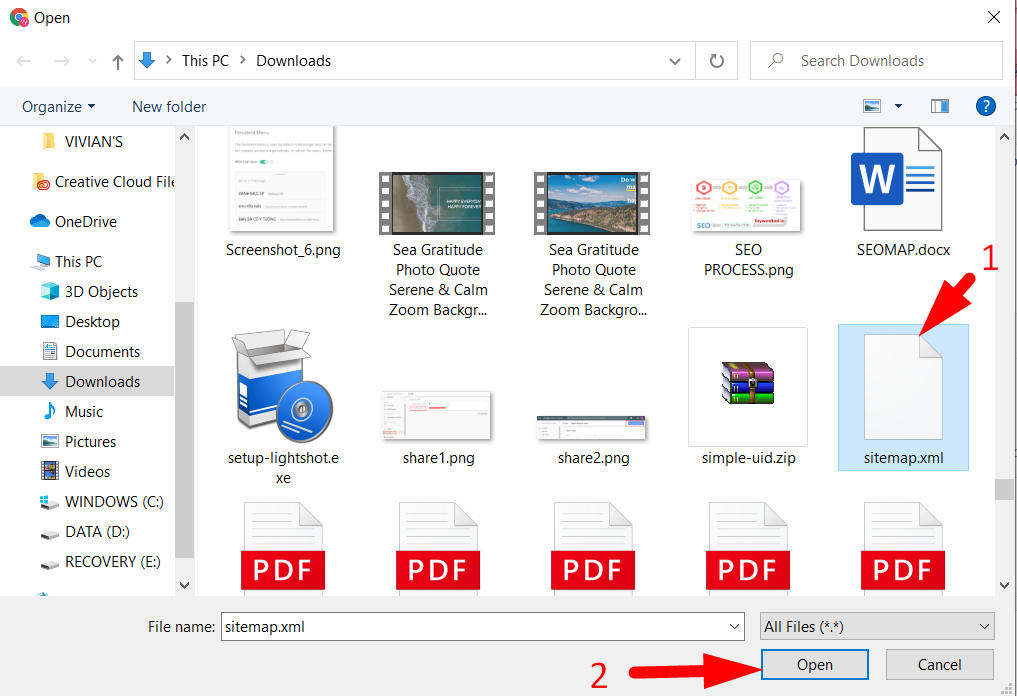
Kéo xuống cuối trang bấm Hoàn tất để lưu lại
Anh chị bấm VÀO ĐÂY để tải file robots.txt trong link này về máy
Sau đó, quay lại trang CMS, bấm dấu "+" để up file lên
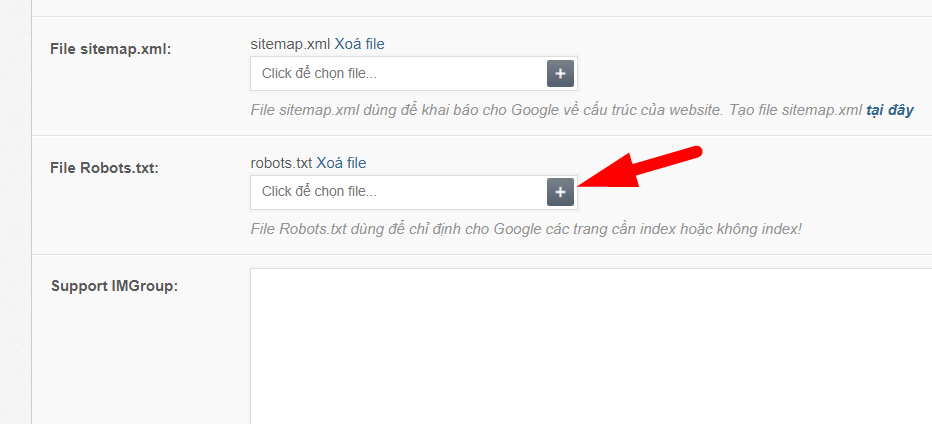
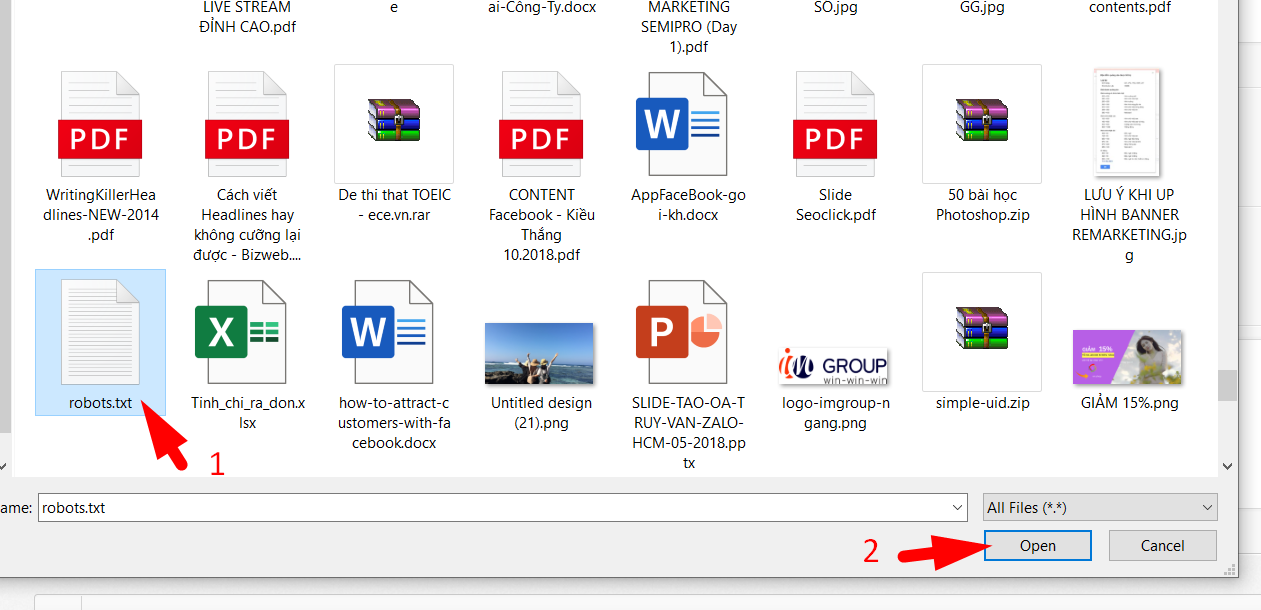
Vui lòng đánh giá bài hướng dẫn này để IM Group hỗ trợ anh/chị tốt hơn!
GỌI NGAY - 1900 636 040
ĐỂ ĐƯỢC TƯ VẤN VÀ HỖ TRỢ TỐT NHẤT
IM GROUP
Địa chỉ:18 Trần Thiện Chánh, Phường 12, Quận 10, TP. Hồ Chí Minh
Email: support@imgroup.vn