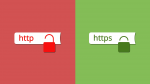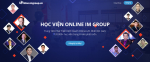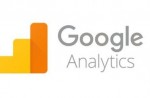Bài 5: Tạo google maps cho website
Hướng dẫn anh chị cách tạo google maps cho website, và địa chỉ doanh nghiệp của bạn Tạo một bản đồ không cần xác minh Tạo một trang Google+ Page cho doanh nghiệp của bạn
5,729 lượt xem
Bài 5 - Tạo google map cho website
Bài này hướng dẫn các bạn cách tạo bản đồ cho doanh nghiệp trên google map và gắn bản đồ đó lên website của mình.
1. Hướng dẫn tạo đồ dạng không cần xác minh
2. Hướng dẫn cấu hình Google Maps có xác minh (Google My Business)
1. Hướng dẫn tạo đồ dạng không cần xác minh
Bước 1: Anh chị chọn trình duyệt ẩn danh với Google Chrome hoặc Cốc cốc bằng cách “ấn” tổ hợp phím Ctrl + Shift + N, Firefox Ctrl + Shift + P.
Đăng nhập maps.google.com => sau đó Click vào “Đăng nhập”
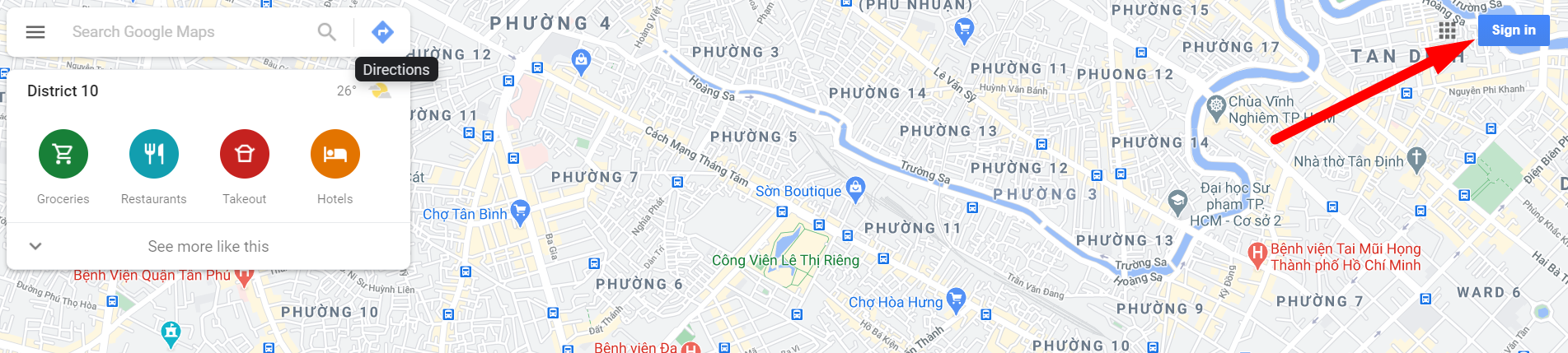
Bước 2: Đăng nhập bằng tài khoản Gmail anh chị đang sử dụng
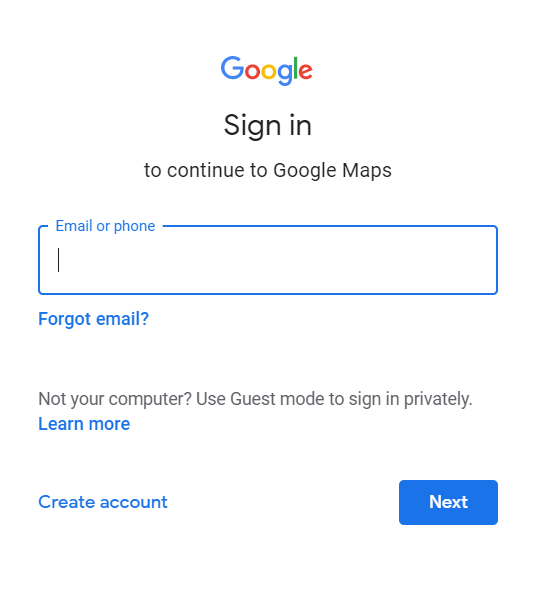
Bước 3: Click vào dấu 3 gạch “menu” bên góc trái => Click vào “Địa điểm của bạn”
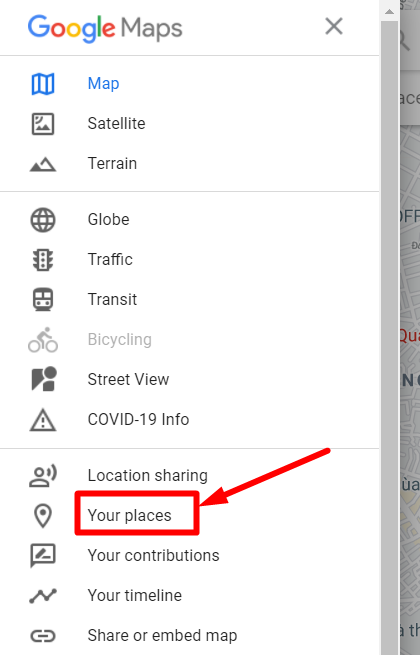
Bước 4: Click vào “MAPS” bê góc phải của khung => Kéo xuống cuối của khung click “Tạo bản đồ”
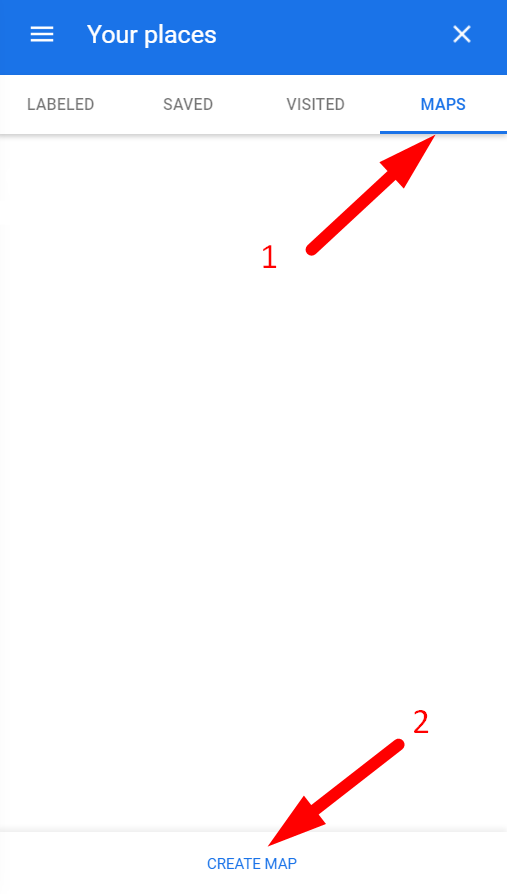
Bước 5: Nhập địa chỉ của anh chị vào đây và chọn các kết quả có sẵn
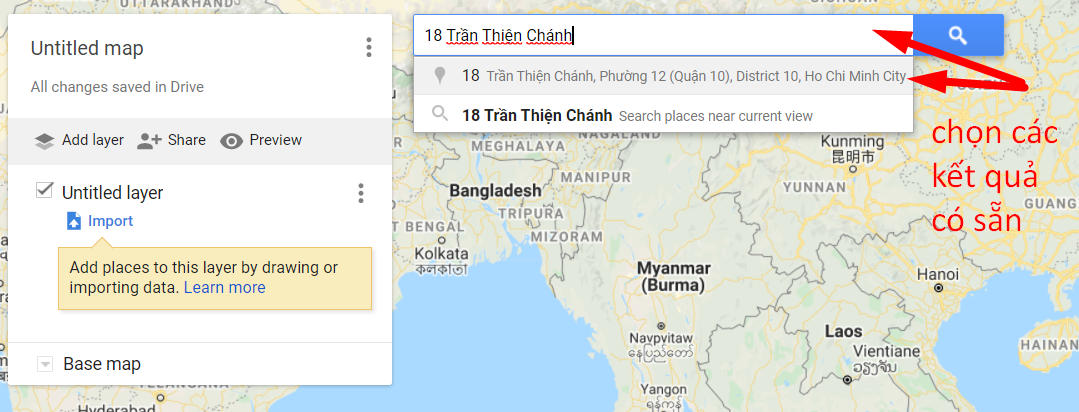
Bước 6: Địa chỉ hiện ra như hình, nếu vị trí thả không đúng vị trí doanh nghiệp của anh chị thì đến bước sẽ có hướng dẫn kéo đúng vị trí của doanh nghiệp sau.
Click vào “Thêm bản đồ” để chỉnh sửa
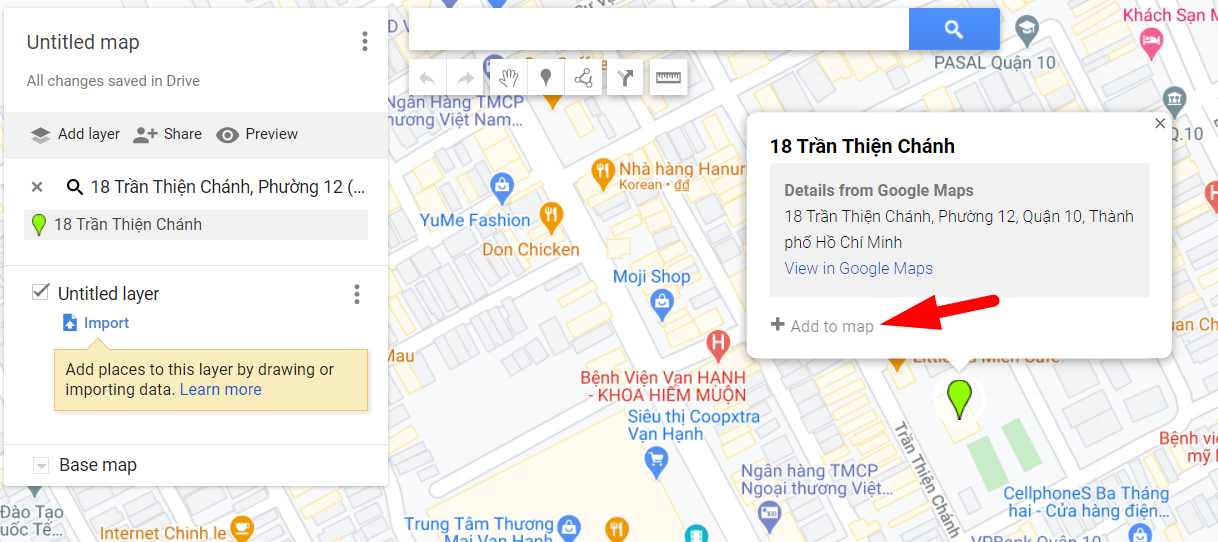
Bước 7: Click vào “Edit” chỉnh sửa
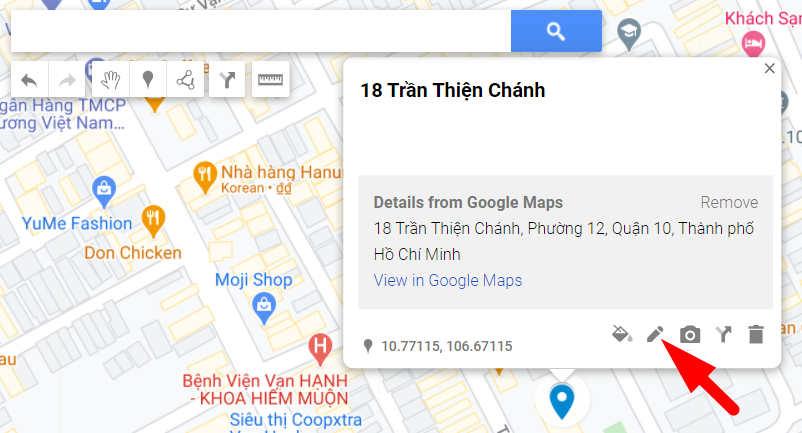
Bước 8: Nhập tên bản đồ và mô tả bản đồ cho doanh nghiệp của anh chị, sau đó click vào “Lưu”
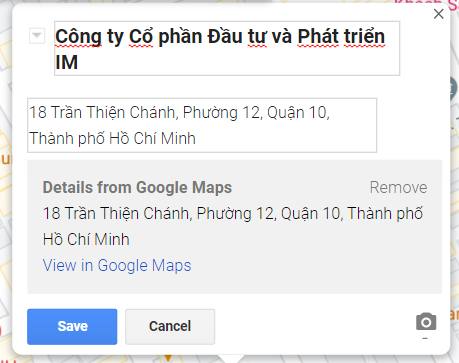
Bước 9: Click vào “Chia sẻ”
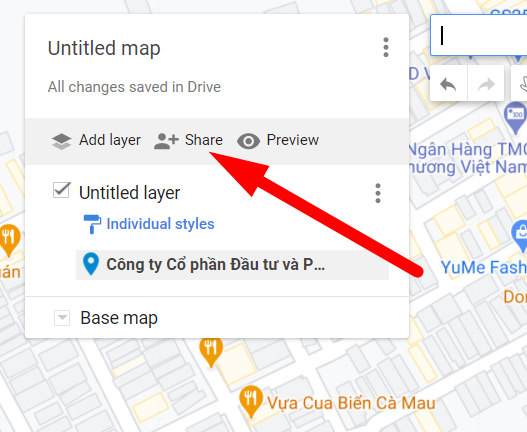
Bước 10: Nhập lại tên bản đồ và mô tả bản đồ sau đó click vào “OK”
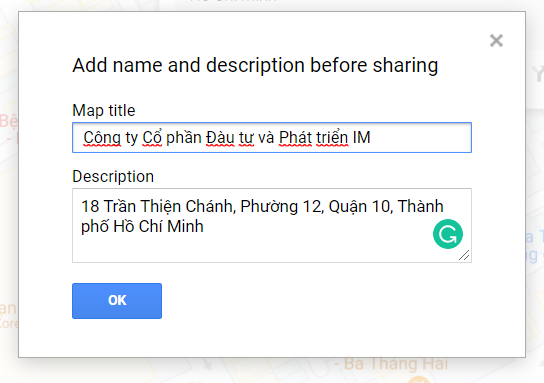
Bước 11: Click vào “Thay đổi”
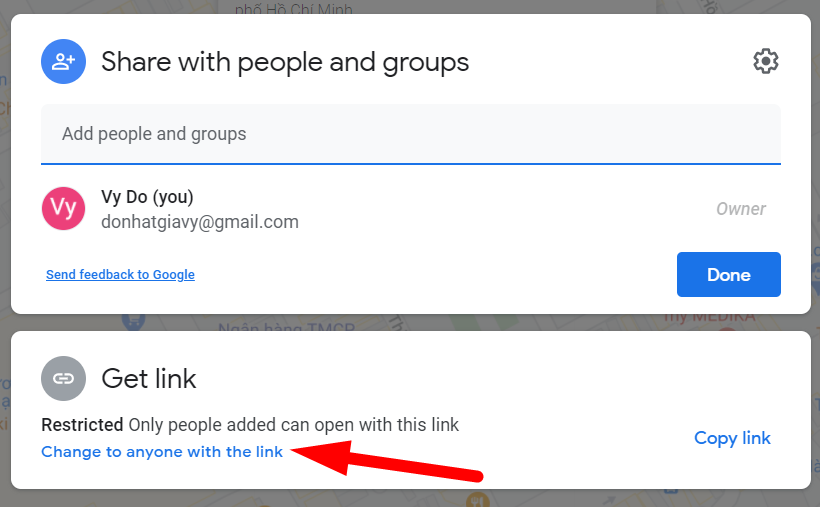
Bước 12: Chỉnh thành "Bất cứ ai có đường link đều có thể xem” => sau đó Click vào “Đã xong”
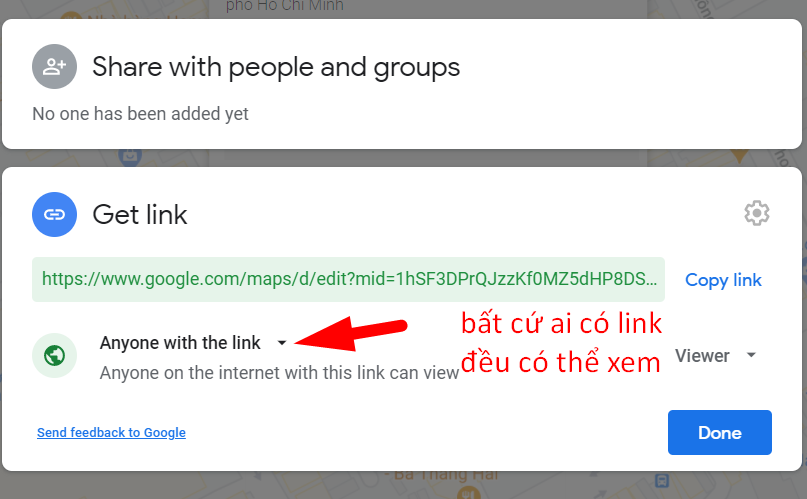
Bước 13: Click vào dấu 3 chấm trên khung bên góc trái và đặt chế độ xem mặc định
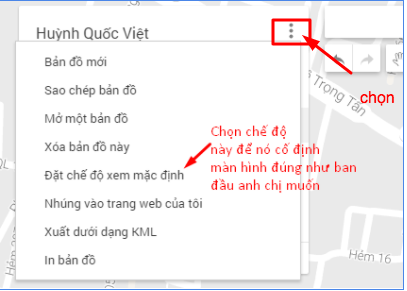
Bước 17: Tiếp tục Click lại vào dấu 3 chấm chọn “Nhúng vào trang web của tôi”
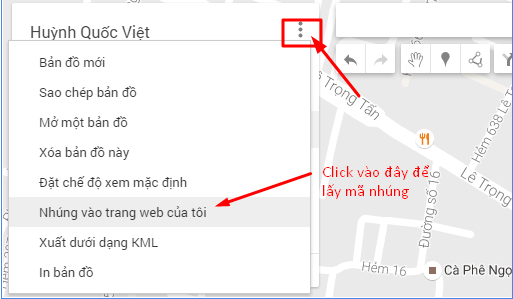
Bước 18: Copy mã nhúng để gắn vào website
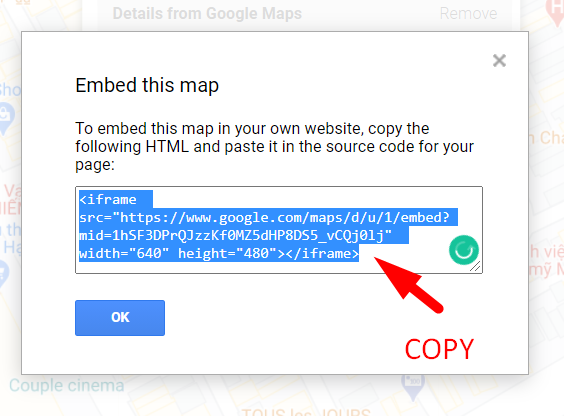
Bước 19: Bạn truy cập vào admin của trang web mình.Truy cập vào phần quản trị website theo link: tendomain/cms
Bước 20: Click vào “Cấu hình website” => kéo xuống phần Google map => Dán đoạn mã nhúng vào ô => Bấm "Hoàn tất" ở cuối trang để lưu lại
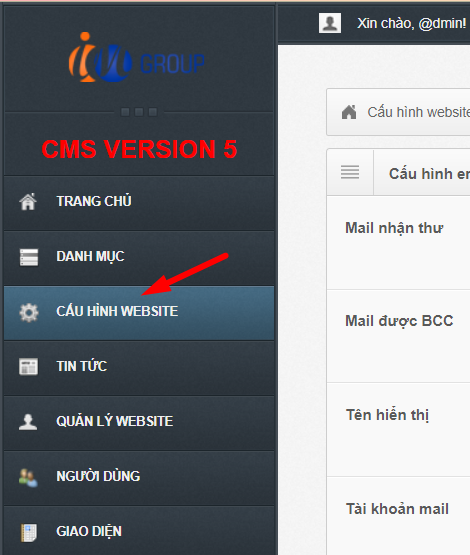
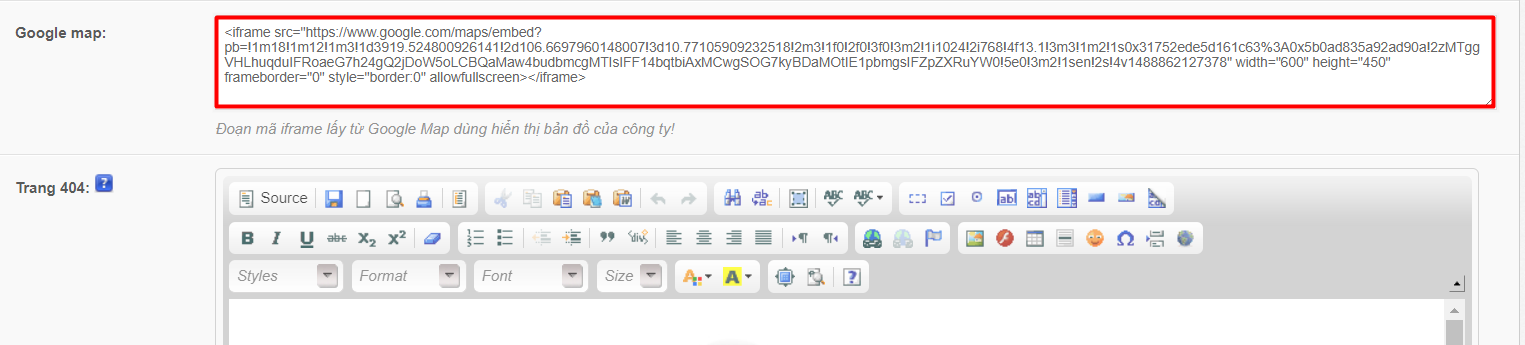
Bước 21: Vào website và nhấn Ctrl + F5 để reload lại website và kiểm tra xem menu Liên Hệ đã xuất hiện bản đồ chưa.
2. Hướng dẫn cấu hình Google Maps có xác minh (Google My Business)
Google Business hay còn gọi là Google My Business, Google Business hiểu một cách chính xác nhất nó chính là địa điểm của doanh nghiệp trên Google Maps. Với Google Business, doanh nghiệp bạn sẽ cho các khách hàng của mình biết về các thông tin như giờ làm việc, địa chỉ công ty, số điện thoại, hình ảnh liên quan . . . và khi cần khách hàng họ có thể dễ dàng tìm điến cửa hàng, đến trụ sở công ty . . . để giải quyết nhu cầu đối với các sản phẩm, dịch vụ.
Nếu doanh nghiệp đã khởi tạo, đăng ký Google My Business bạn sẽ thấy kết quả xác minh doanh nghiệp trên Google Map được hiển thị như sau:
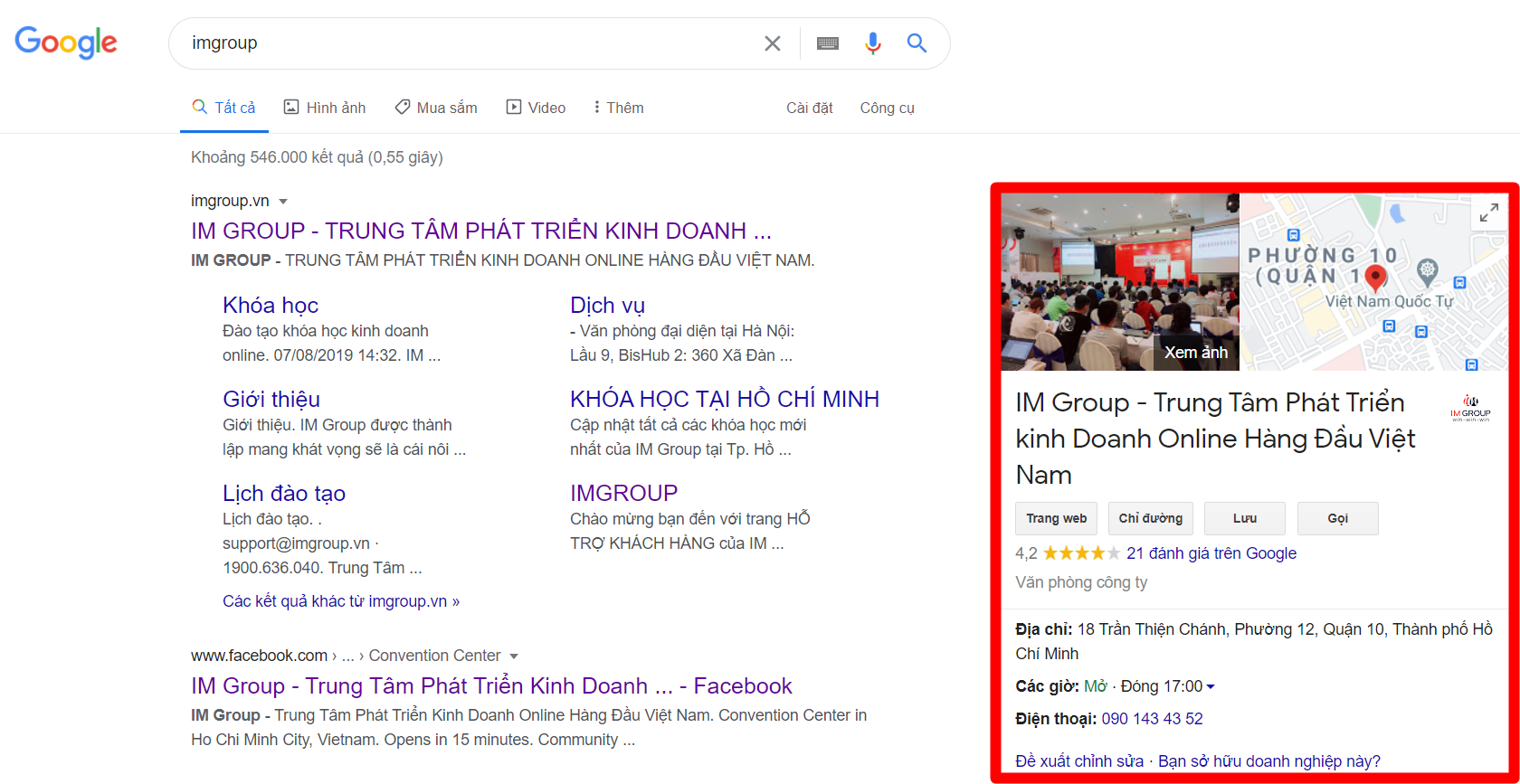
VIDEO HƯỚNG DẪN TẠO GOOGLE MY BUSINESS
Đưa Google Business lên Google Maps
Bước 1: Bạn truy cập vào Link sau google business: https://www.google.com.vn/business/
Bước 2: Click vào “Quản lý ngay” để đăng ký google business
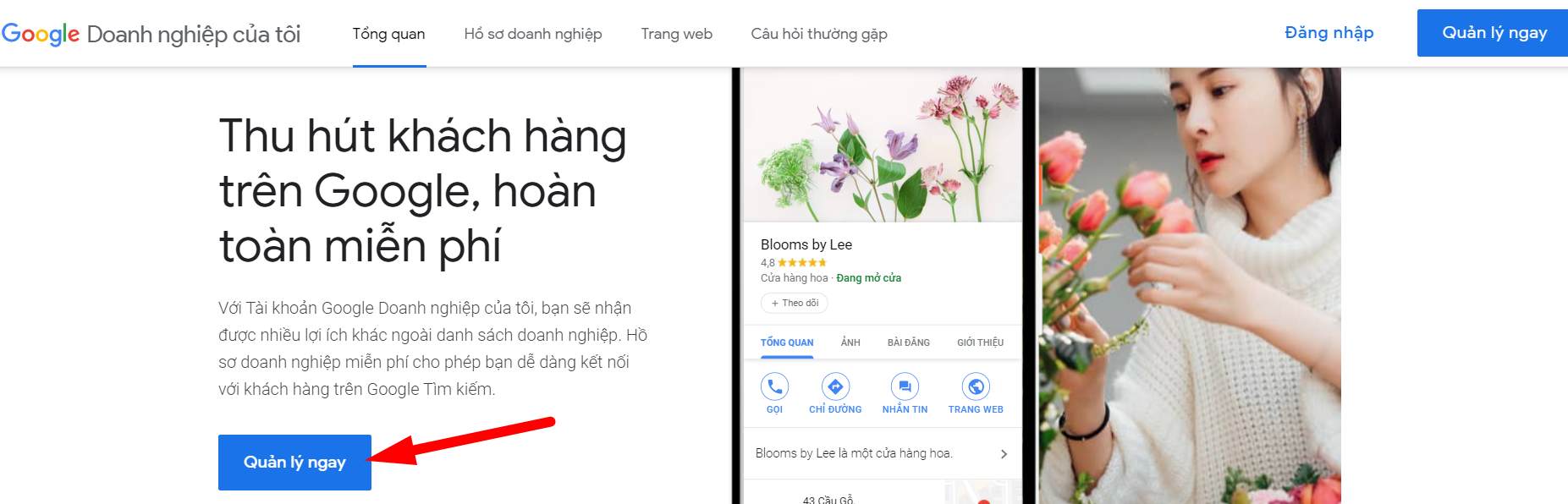
Bước 3: Đăng nhập email của anh chị để quản lý tài khoản và click “ Tiếp theo”
Bước 4: Anh chị điền tên doanh nghiệp của mình và bấm Thêm doanh nghiệp của bạn vào Google
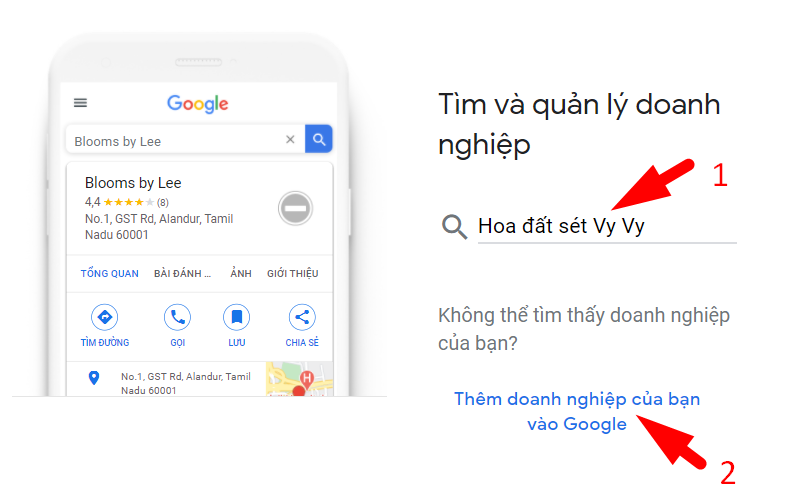
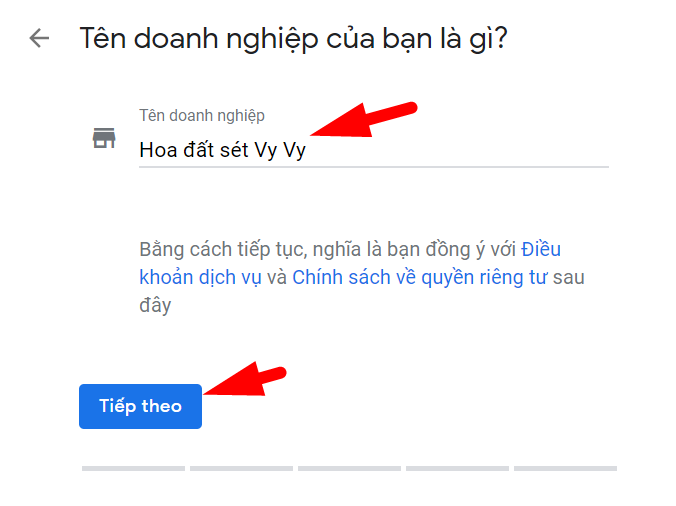
Điền danh mục phù hợp với sản phẩm/dịch vụ doanh nghiệp đang kinh doanh
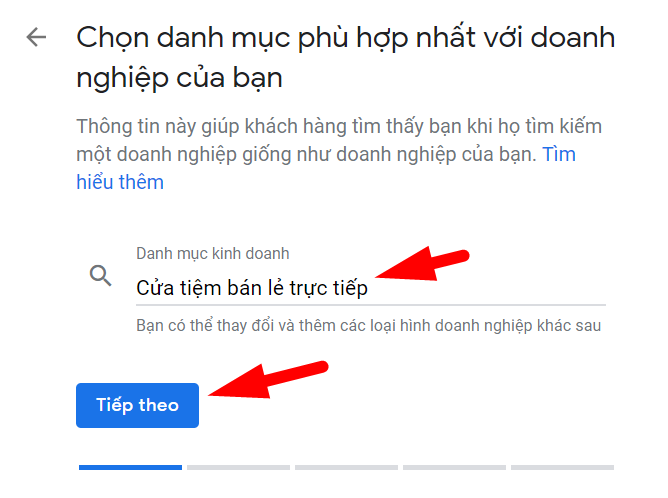
Trả lời các câu hỏi của Google phù hợp nhất với doanh nghiệp của bạn
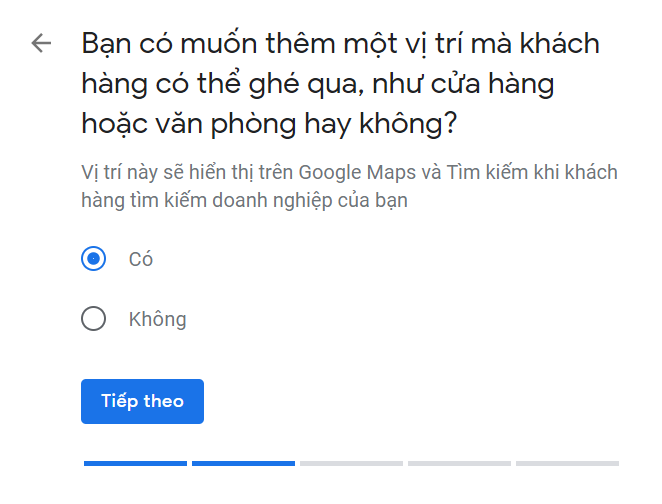
Điền địa chỉ doanh nghiệp và bấm Tiếp theo
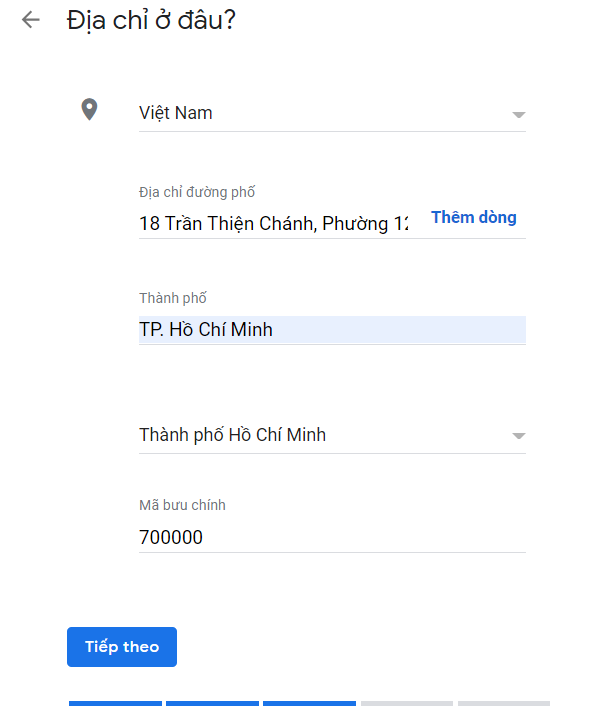
Bạn có thể lựa chọn hiển thị với khách hàng ở nhiều vị trí, hoặc lựa chọn chỉ hiển thị cho khách hàng ở gần doanh nghiệp
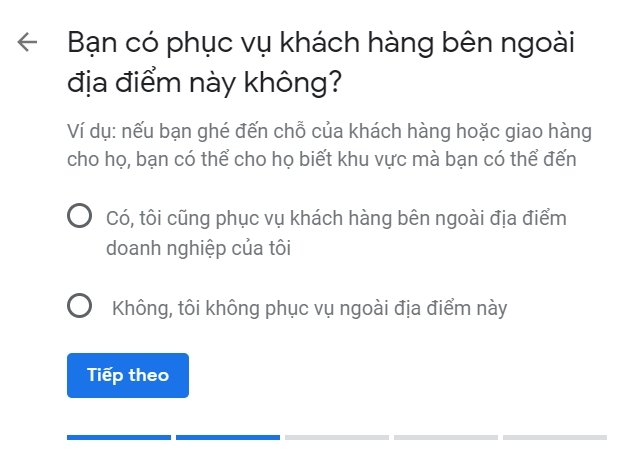
Điền số điện thoại và trang web (nếu có)
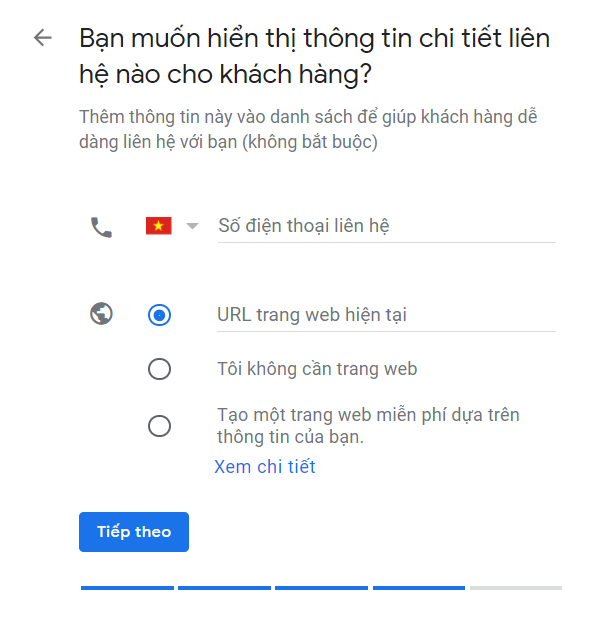
Chọn có nhận thông tin từ Google hay không, phần này anh chị nên chọn Có để nhận được thông báo cải thiện Google My Business từ Google
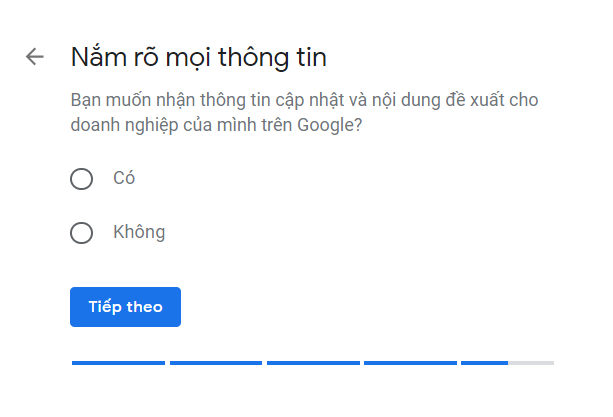
Hiện a giao diện Hoàn tất như này là được
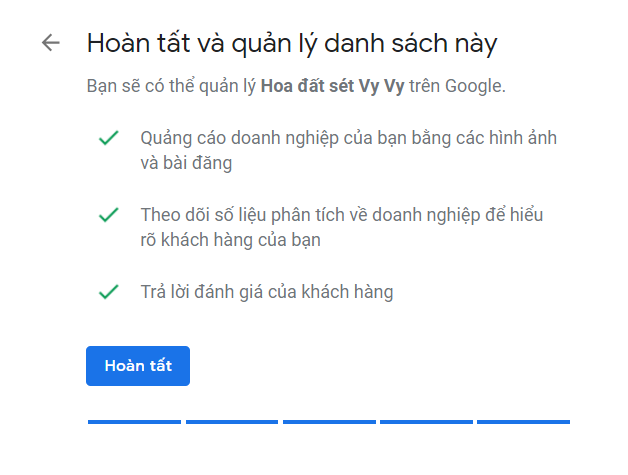
Chọn giờ làm việc và bấm Lưu
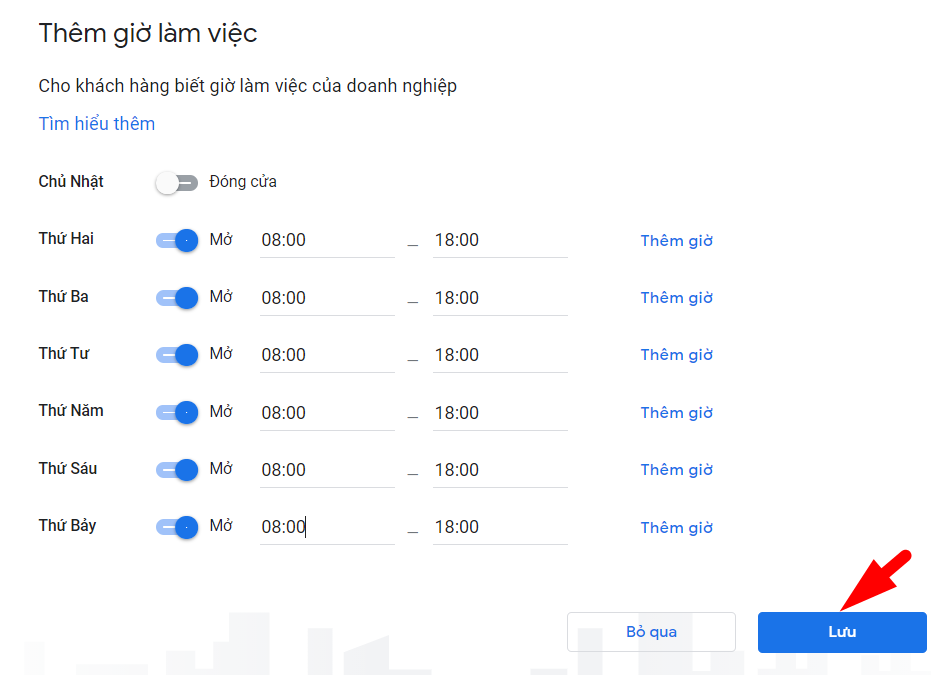
Vui lòng đánh giá bài hướng dẫn này để IM Group hỗ trợ anh/chị tốt hơn!
GỌI NGAY - 1900 636 040
ĐỂ ĐƯỢC TƯ VẤN VÀ HỖ TRỢ TỐT NHẤT
IM GROUP
Địa chỉ:18 Trần Thiện Chánh, Phường 12, Quận 10, TP. Hồ Chí Minh
Email: support@imgroup.vn