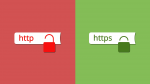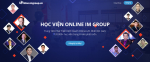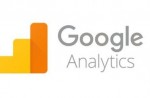Bài 3: Làm hình ảnh cơ bản cho website trong 5 phút
Phần này hướng dẫn các bạn cách tự tạo các mẫu banner cho website. Có 3 dạng banner cơ bản như sau: - Logo: 230x55 px - Slider: 568x502px - Banner 2 bên: 175x400 px ( nếu có) - Hình thương hiệu - đối tác: 120 x 80px
5,978 lượt xem
Bài 3 - TỰ LÀM HÌNH ẢNH CƠ BẢN CHO WEBSITE
Phần này hướng dẫn các bạn cách tự tạo các hình ảnh đưa lên website.
Có 3 dạng hình ảnh cơ bản thường đưa lên website như sau:
- Logo: 230x55 px (đối với giao diện mặc định)
- Slider: 568 x 502px (đối với giao diện mặc định)
- Banner 2 bên: 175x400 px (nếu có)
- Hình thương hiệu - đối tác: 120x80px
***Lưu ý: kích thước logo, slider, banner khác nhau đối với mỗi giao diện web. Các bạn hãy tạo mẫu banner cho website của mình bằng thao tác được hướng dẫn sau đây, nhưng với kích thước phù hợp với website của bạn.
Bước 1:Vào đường link : https://www.canva.com/
Bước 2: Tạo tài khoản Canva bằng email
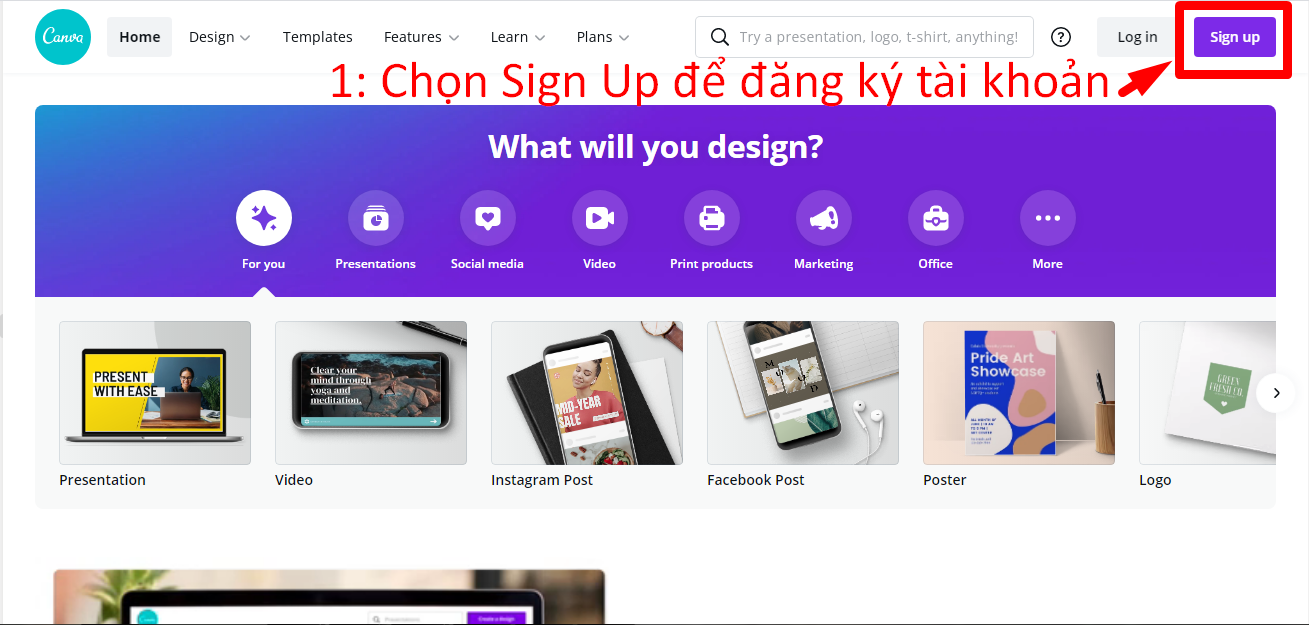
Có 3 cách để tạo 1 tài khoản Canva:
- Tạo tài khoản trực tiếp với địa chỉ gmail
- Tạo tài khoản trực tiếp bằng tài khoản facebook
- Tạo tài khoản bằng 1 email tùy chọn
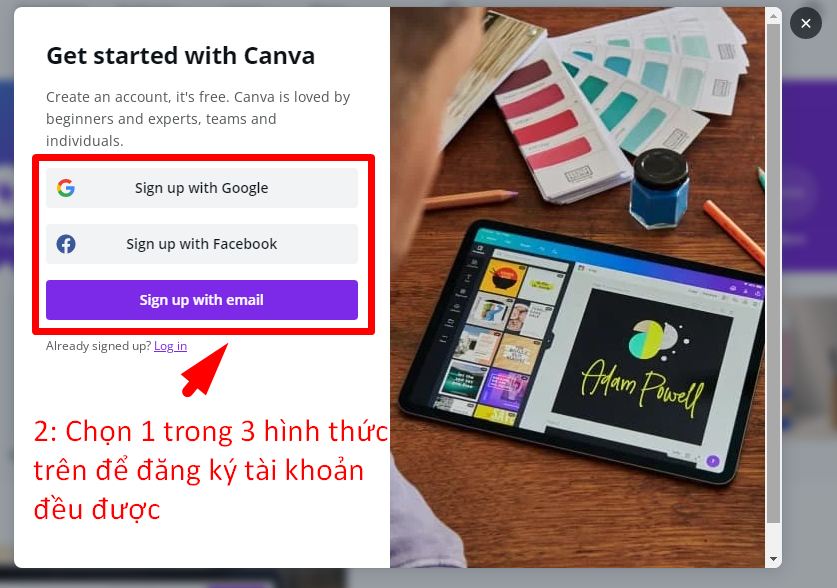
Bước 3: Ở cách 1 và 2 của bước 2, nếu trước đó bạn đã đăng nhập sẵn Gmail, Facebook thì Canva sẽ lấy tài khoản đó làm tài khoản đăng ký Canva luôn. Nếu bạn chọn cách 3, bạn cần điền đầy đủ thông tin vào form và nhấn Get Started để đăng ký:
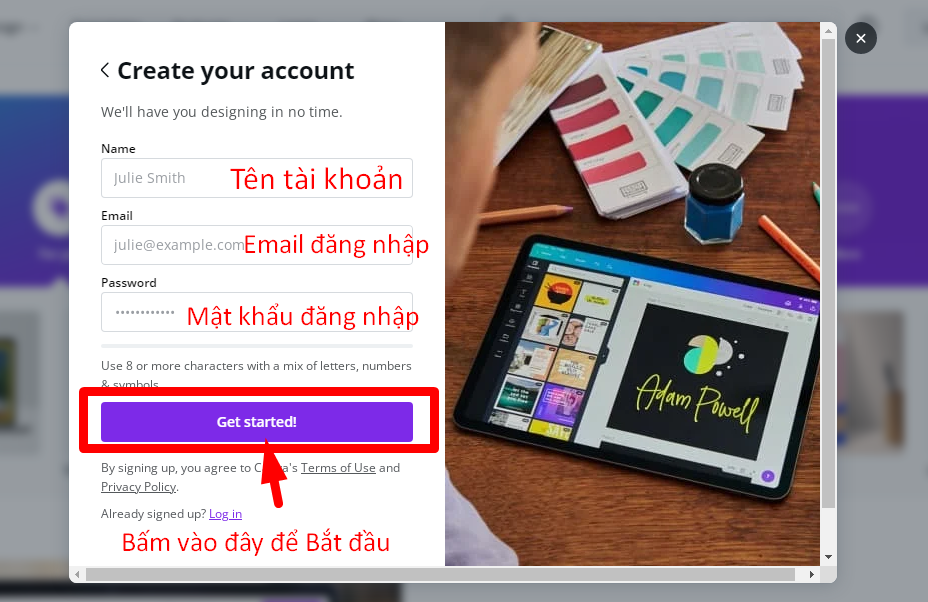
Sau đó, bạn truy cập vào email đăng ký để lấy mã code từ Canva, nhập mã code vào ô trống để xác thực. Tiếp tục bấm Done.
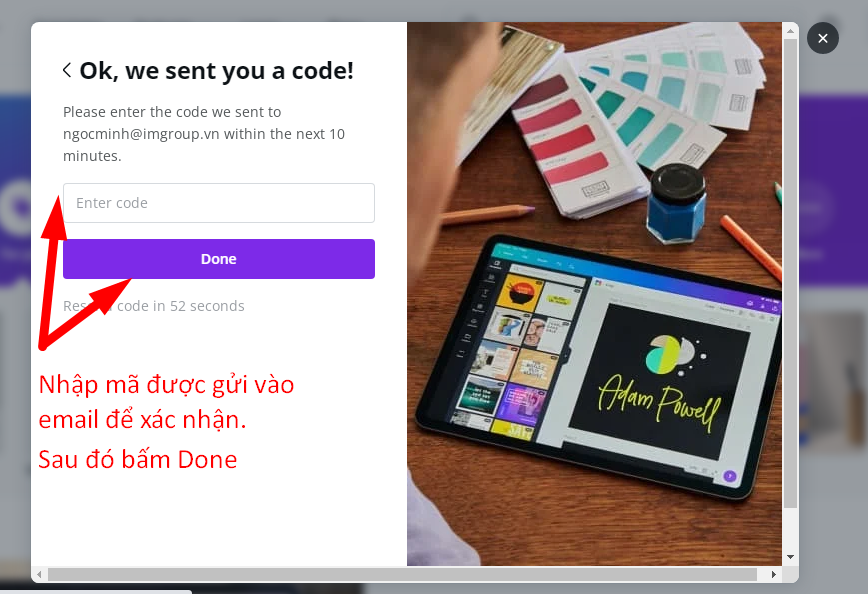
Sau khi xác thực email, màn hình Canva sẽ chuyển sang trạng thái chào mừng như bên dưới. Tùy theo nhu cầu sử dụng, bạn có thể chọn các loại tài khoản khác nhau nhé! Ở đây IM Group giới thiệu 2 loại chính là Personal (Cá nhân) và Small Business (Doanh nghiệp nhỏ).
Trong đó tài khoản Personal có thể được sử dụng miễn phí. Còn lại Canva sẽ tự động thanh toán phí của bạn ngay với số tiền khoảng 24$ cho 1 tháng sử dụng đối với tài khoản Small Busines.
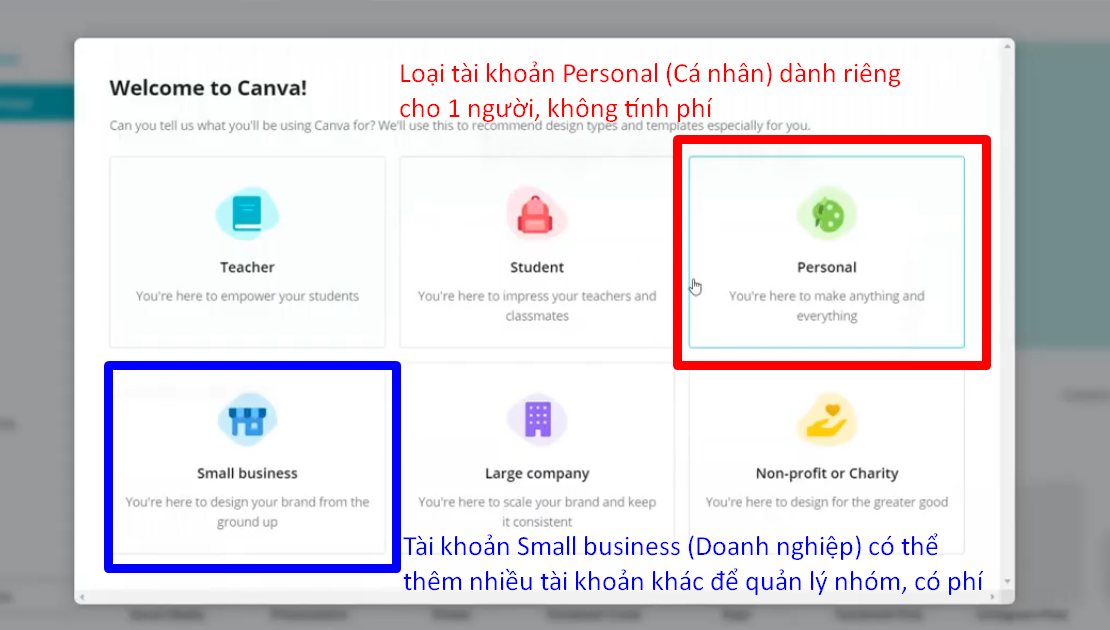
Bước 4: Bạn có thể tùy chọn Mẫu để sử dụng
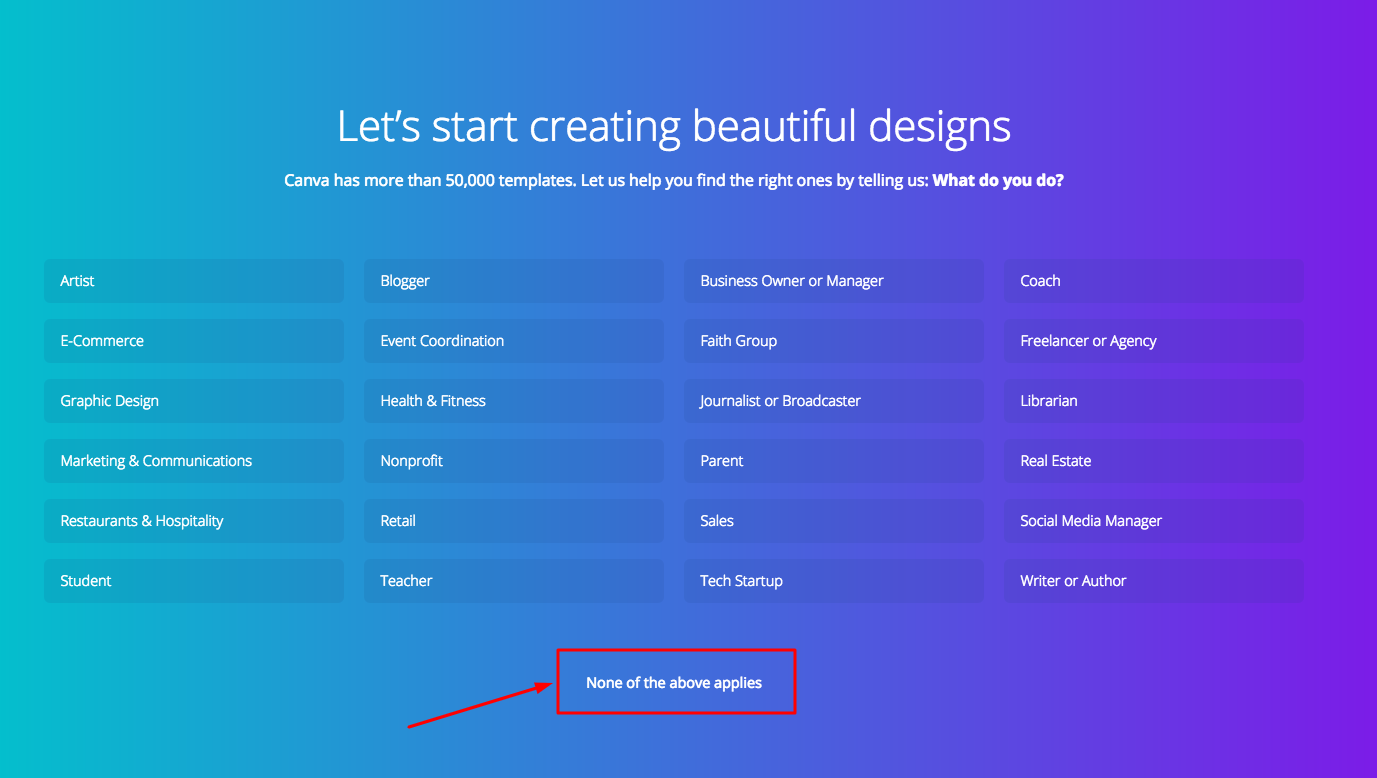
Nếu bạn muốn xem hướng dẫn sử dụng của Canva trước, bạn có thể chọn "Play with Canva"
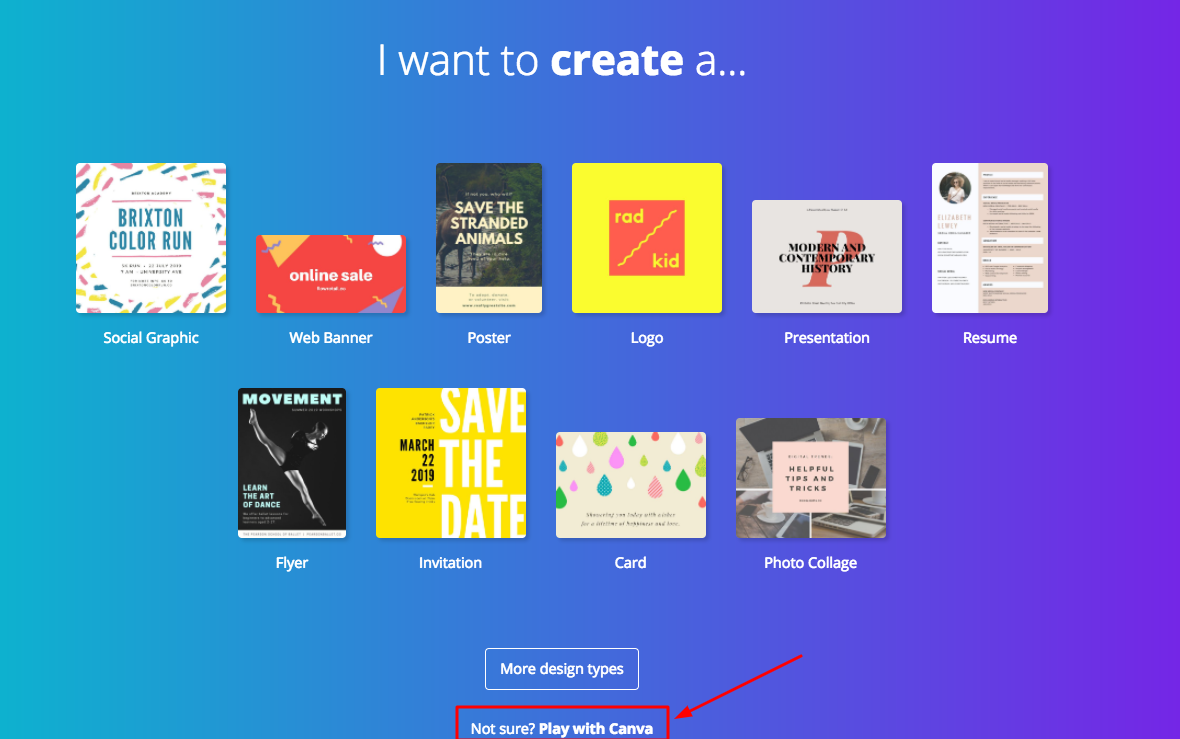
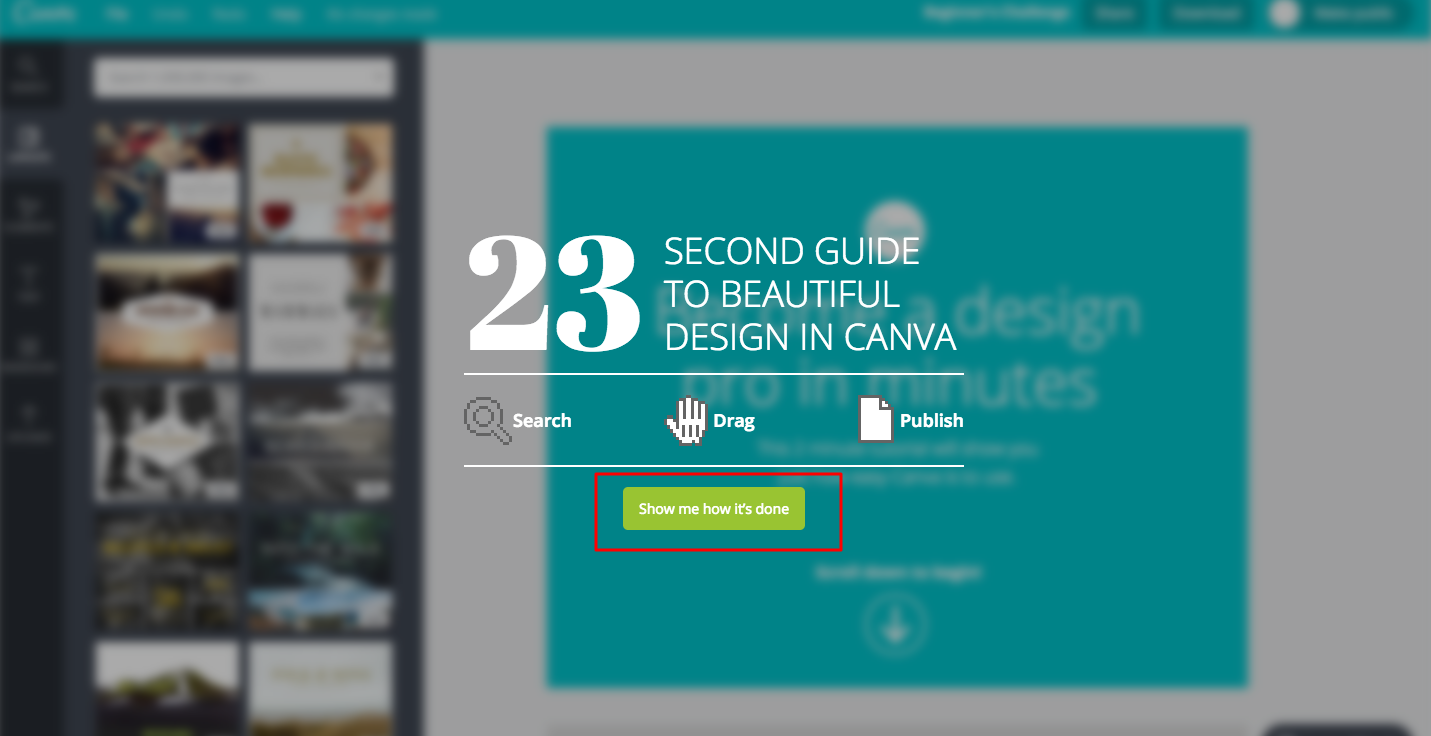
Nếu bạn muốn vào để làm liền theo hướng dẫn thì bạn chọn theo hình dưới đây và tiếp tục theo hướng dẫn:
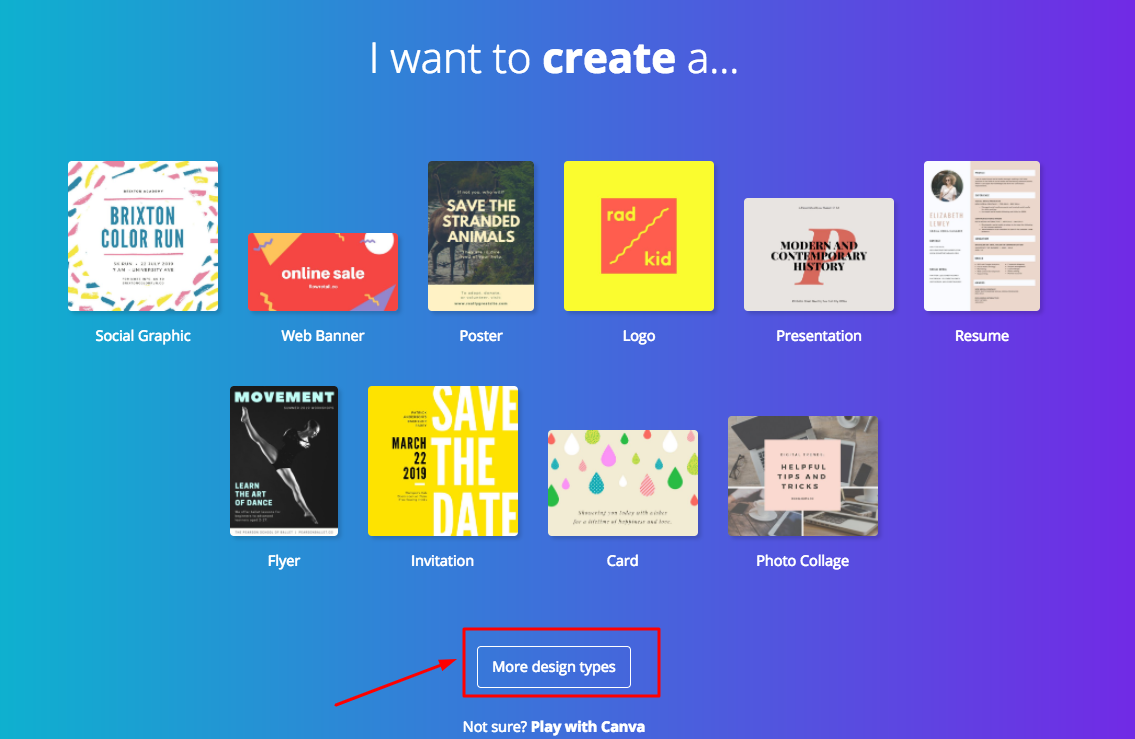
Bước 5: Sau khi vào tới giao diện này, các bạn chọn Create a Design (Tạo Thiết kế Mới). Sau đó chọn Custom Size (Kích thước tùy chỉnh)
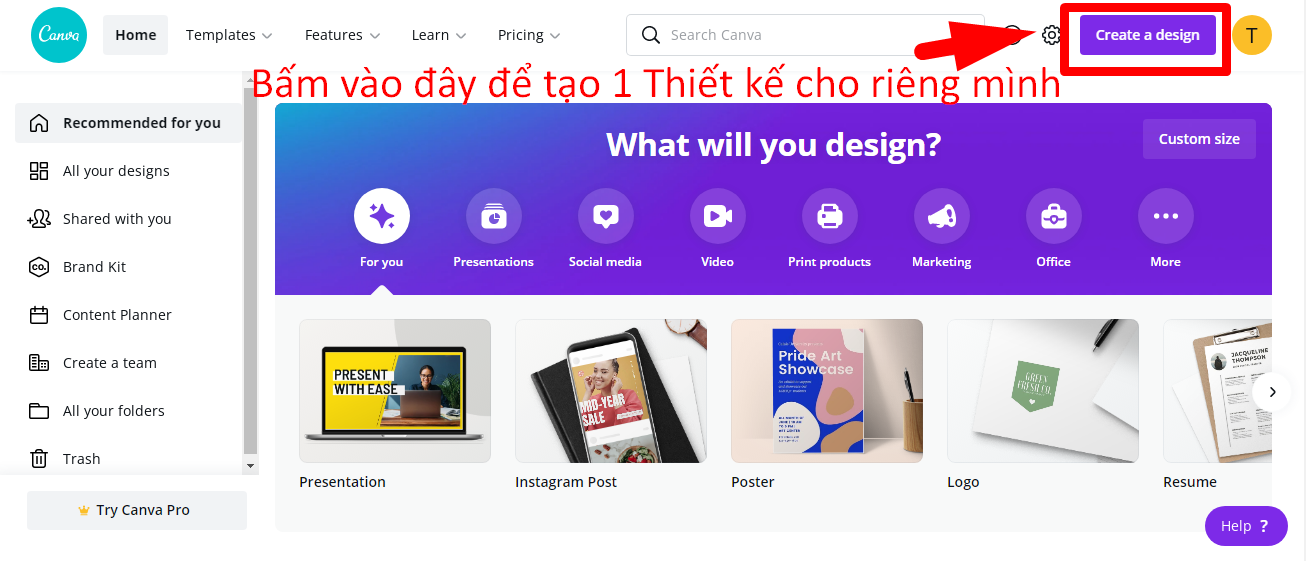
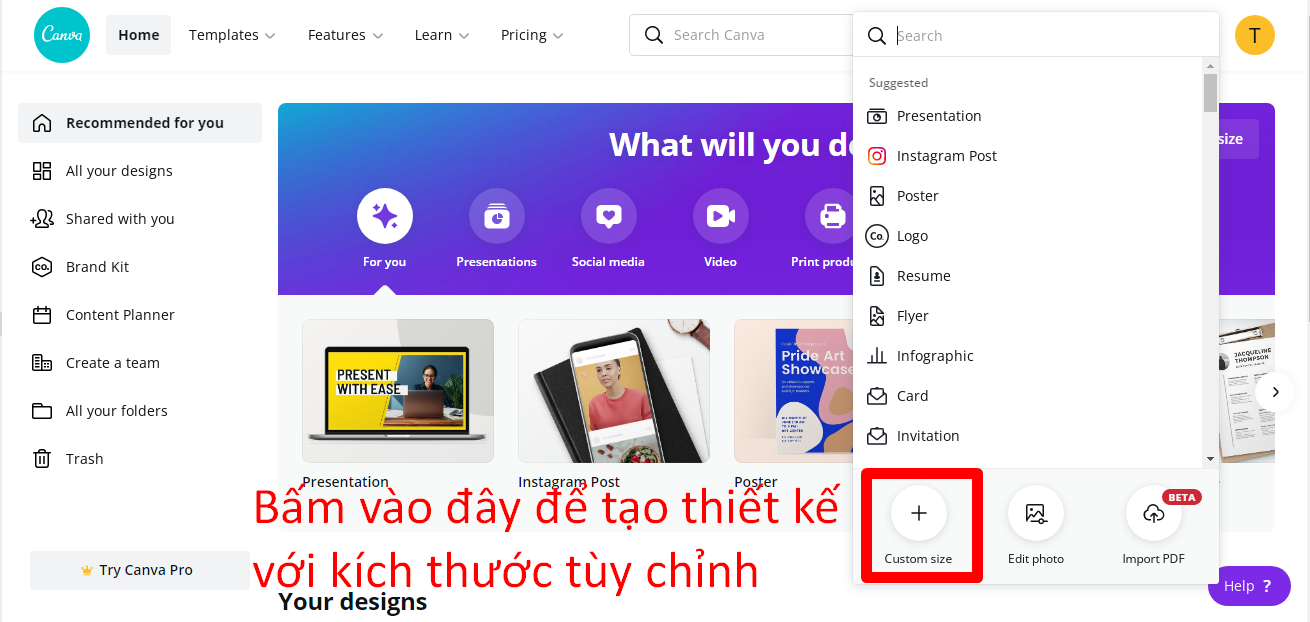
Bước 6: Các bạn nhập kích thước, sau đó bấm Create a Design
* Lưu ý 1: Có 3 dạng banner cơ bản như sau:
- Logo: 960x120 px hoặc 230 x 55 (tùy giao diện)
- Slider: 960x350 px (tùy giao diện)
- Banner 2 bên: 175x400 px (nếu có, tùy giao diện)
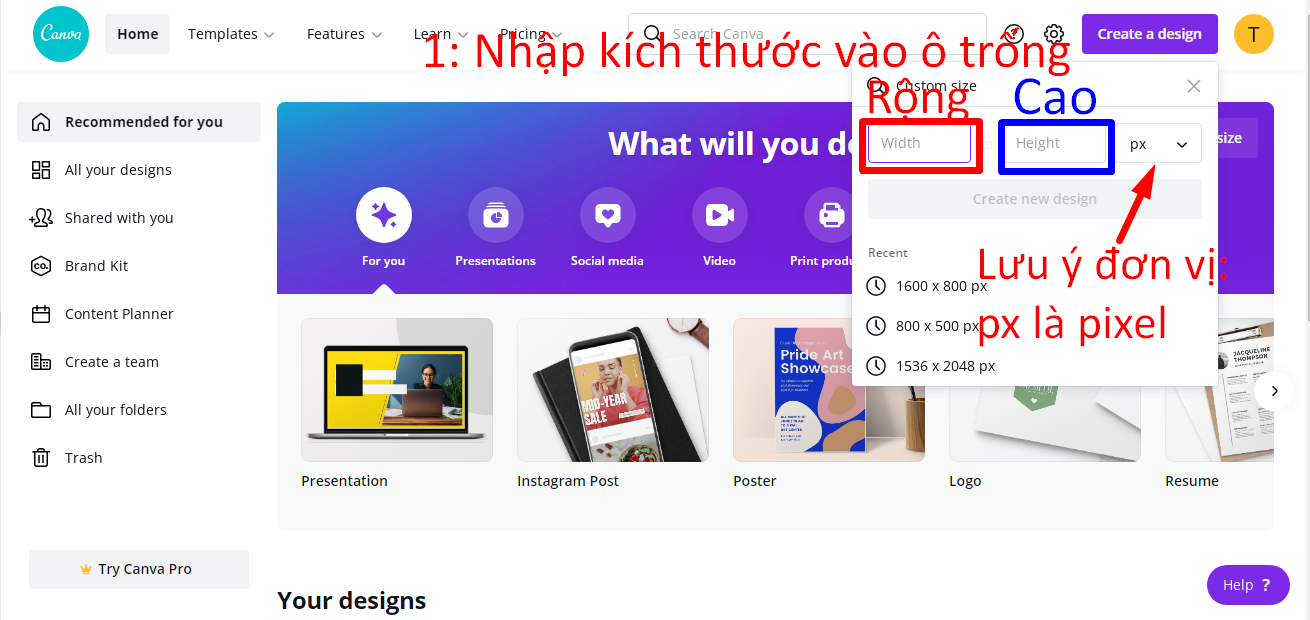
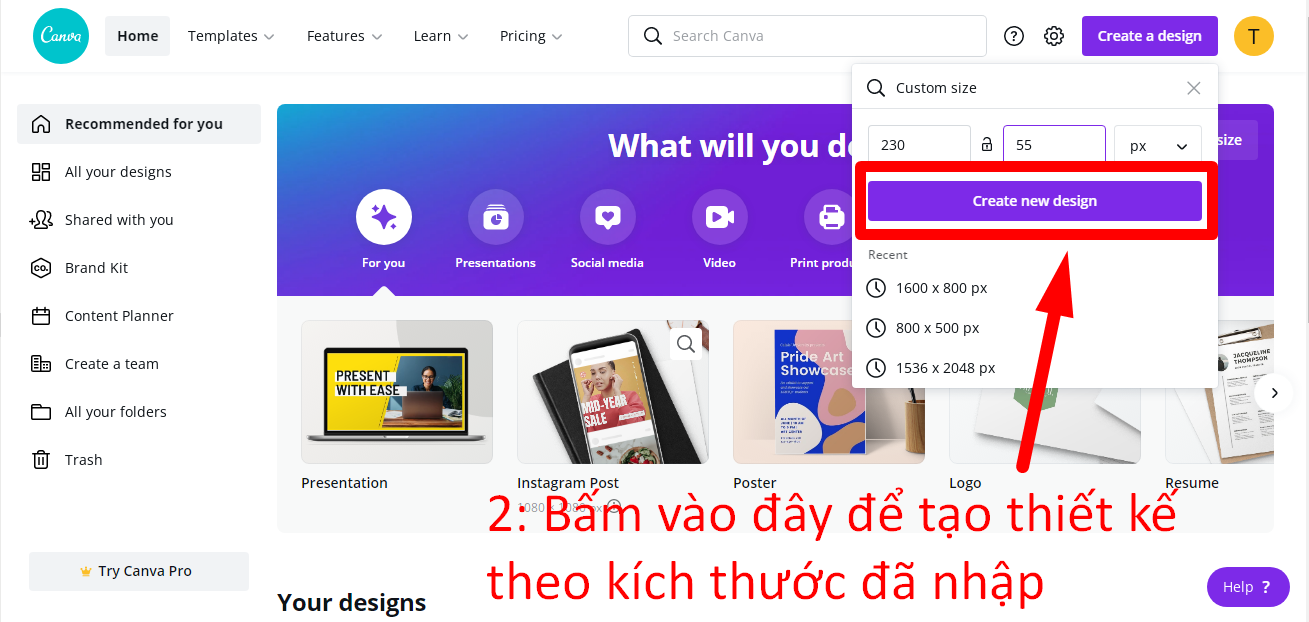
Bước 7: Sau khi chọn Create New Design, giao diện Canva sẽ hiện như bên dưới. Bạn có thể chọn các mẫu có sẵn trong Template hoặc tự thiết kế riêng. Canva có nhiều mục để bạn có thể thỏa sức sáng tạo.
Lưu ý: Các mục có hình vương miện ở góc dưới phải, bạn cần trả phí mới chọn được. Các mục không có hình này và rê chuột vào thấy từ "Free", bạn có thể chọn miễn phí nhé!
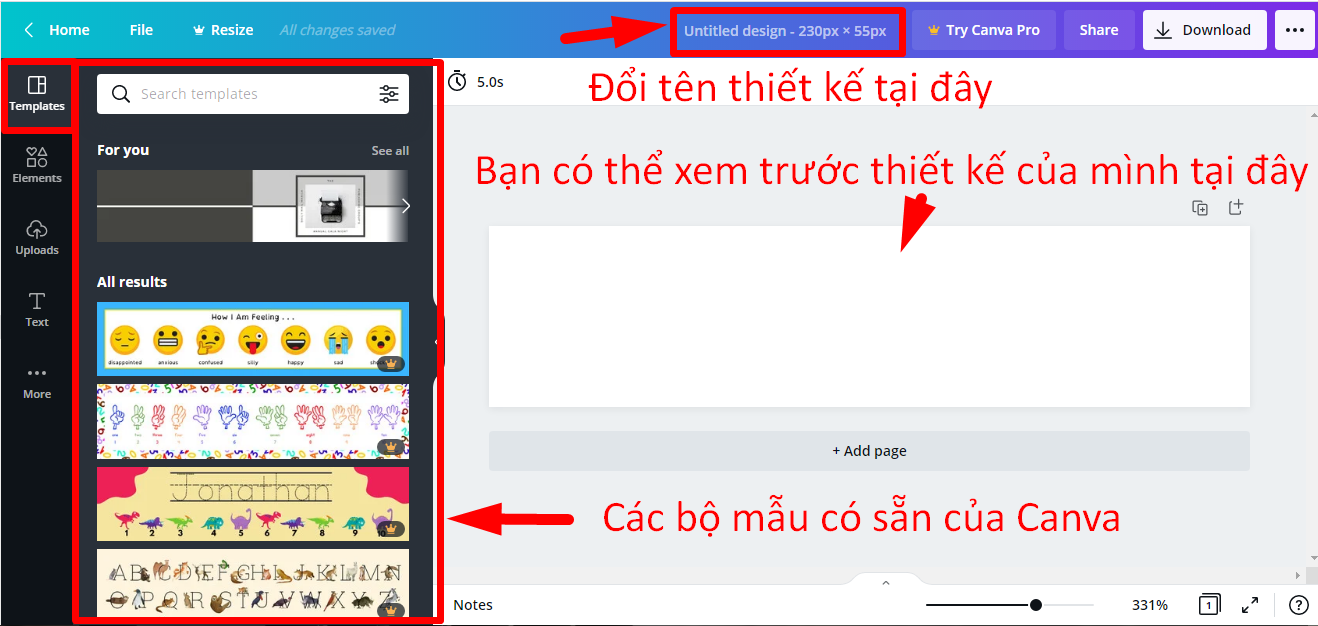
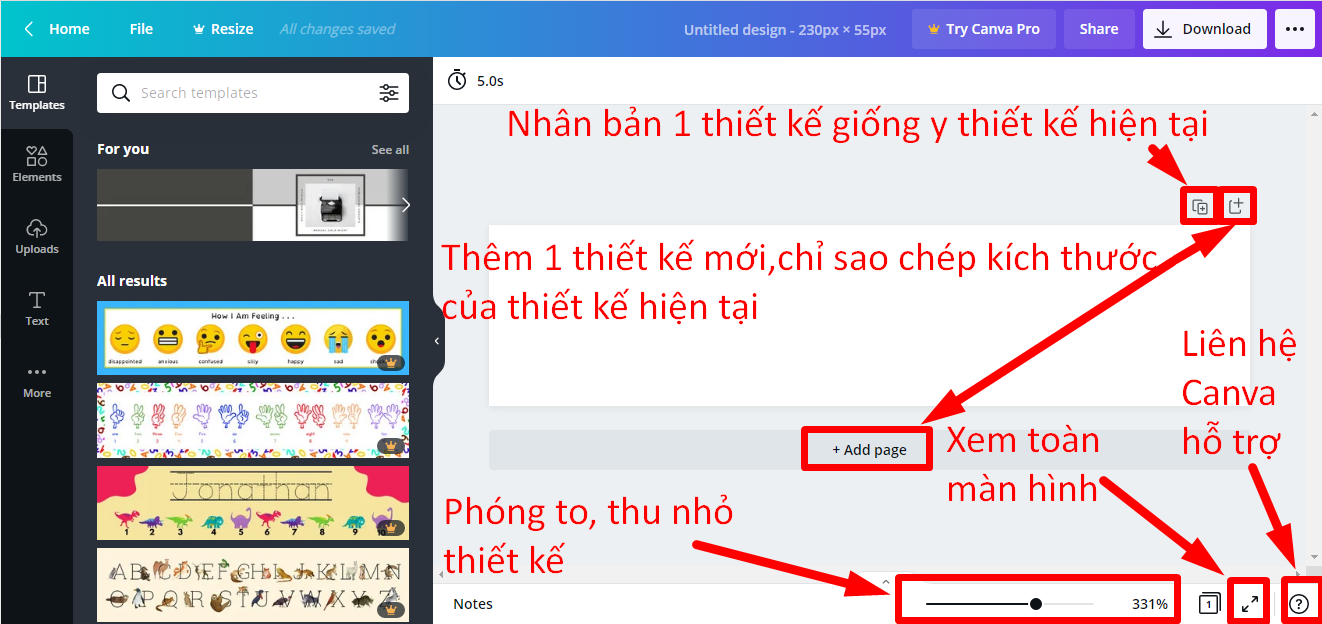
Bước 8: Mục Elements dùng để chèn các hình ảnh đồ họa có sẵn từ Canva
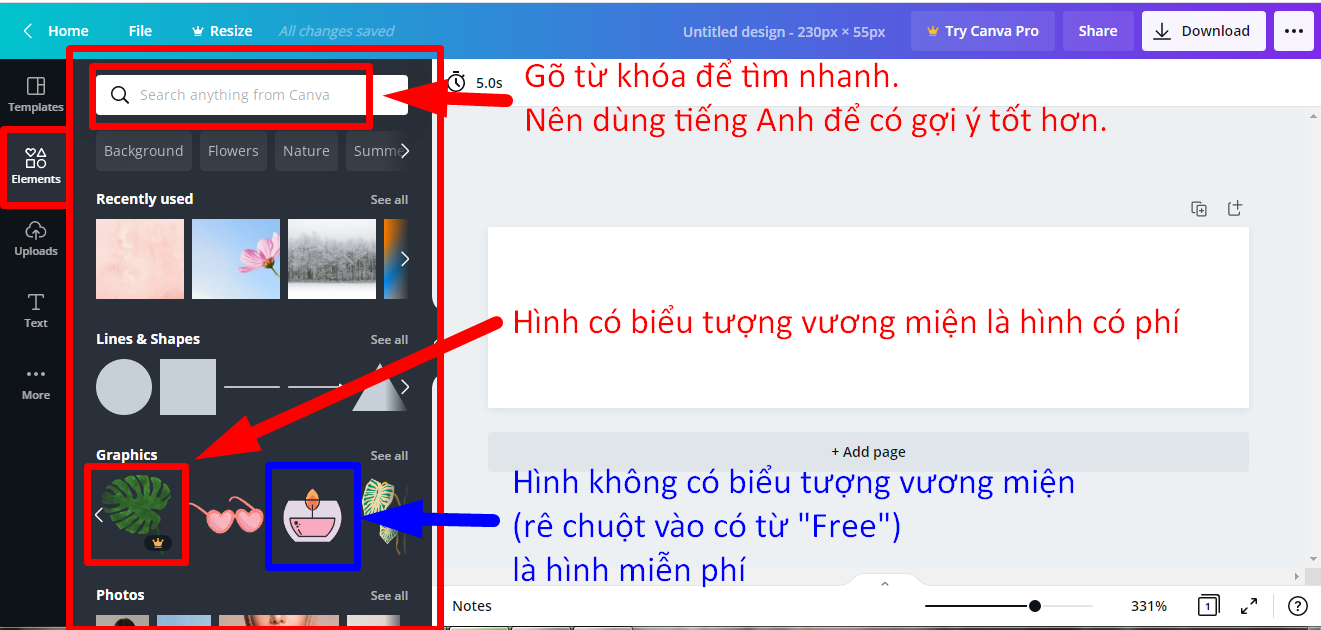
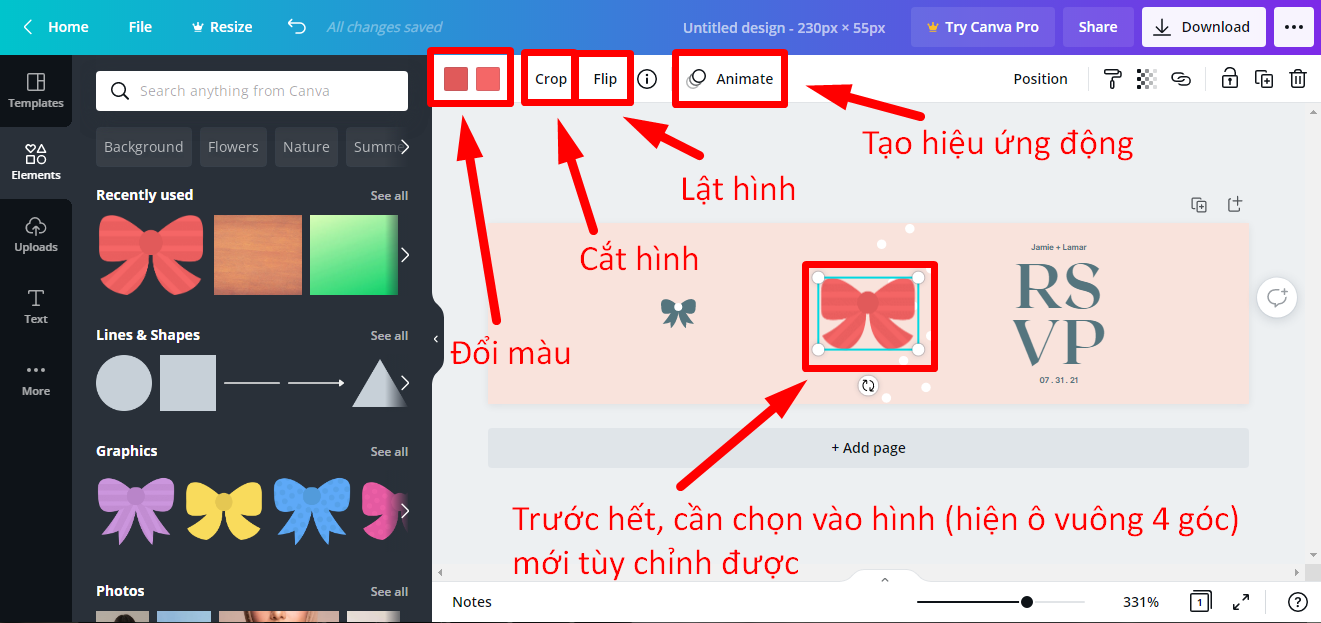
Bước 9: Mục Upload để tải hình ảnh của bạn dùng để thiết kế lên Canva
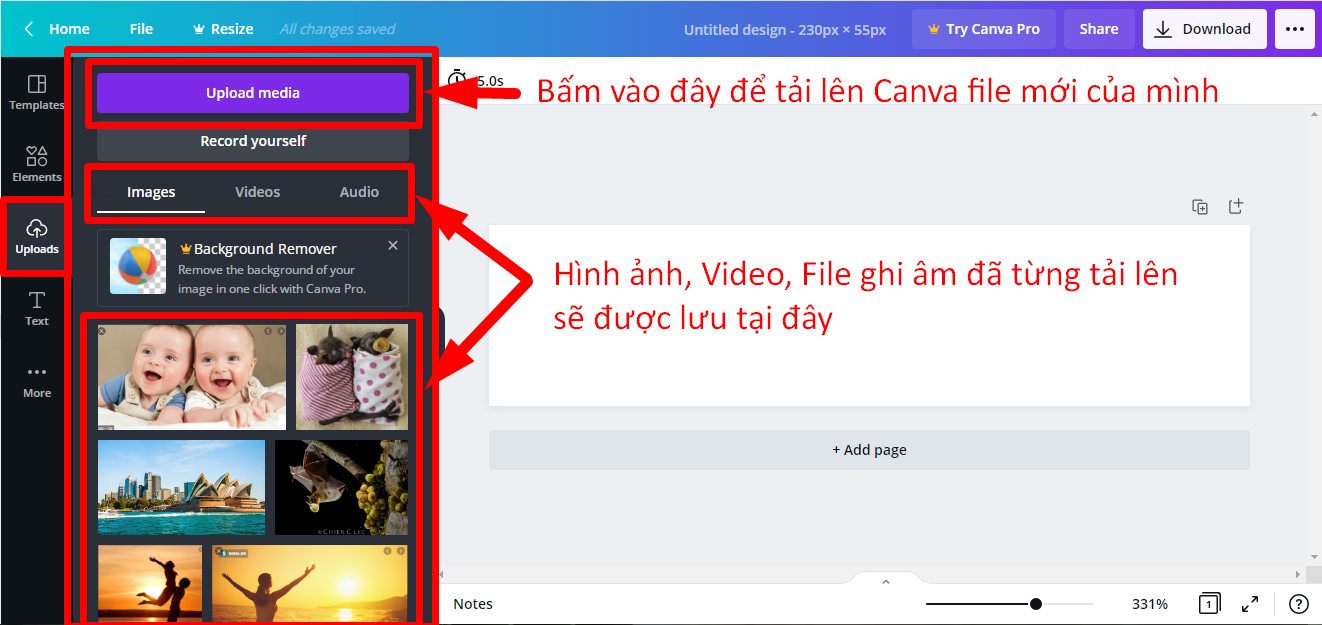
Bạn chọn Upload Media, sau đó chọn Device để truy cập vào kho dữ liệu của thiết bị (máy tính, điện thoại) của bạn.
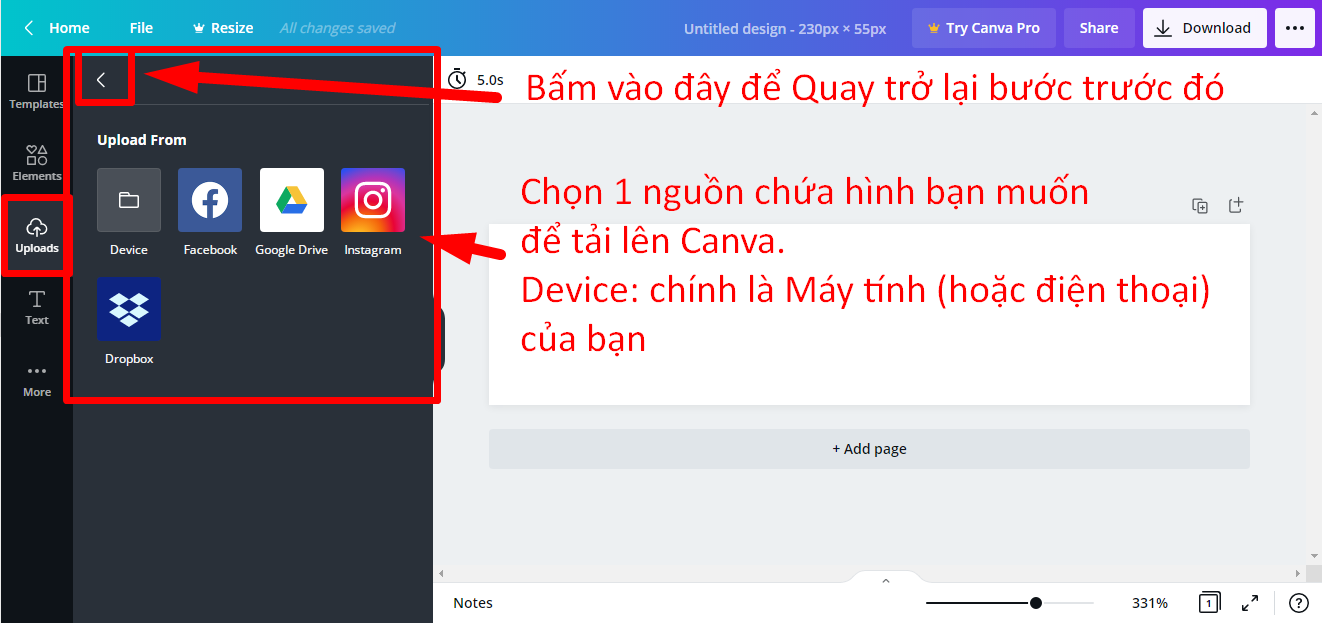
Bạn tiếp tục chọn hình muốn sử dụng và chọn Open.
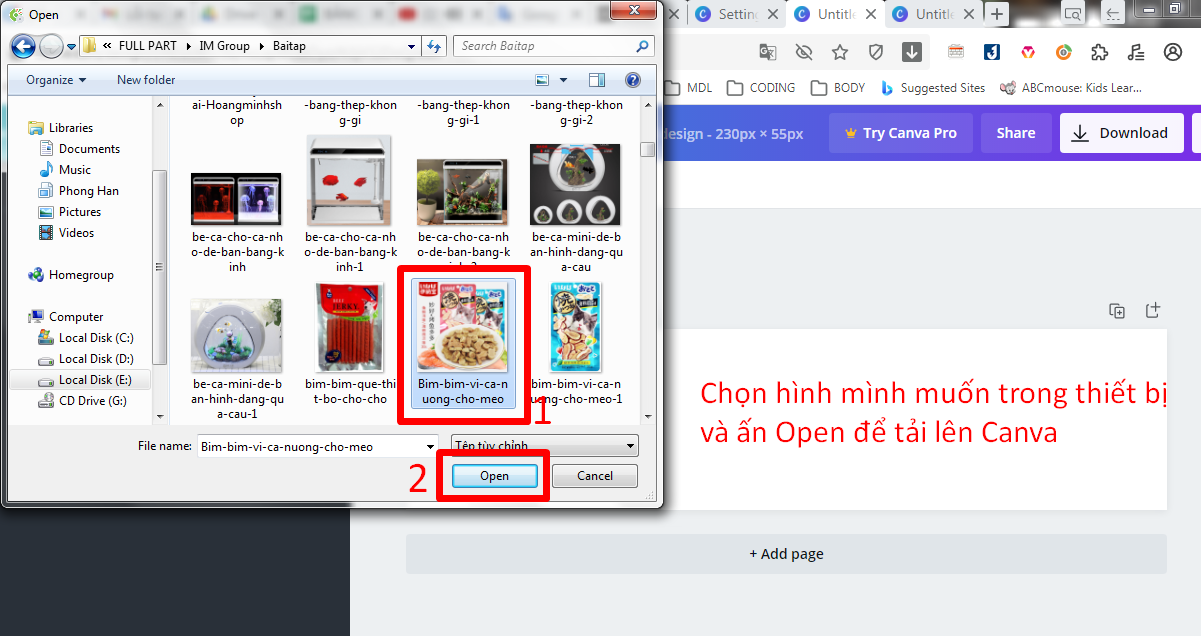
Ảnh của bạn tải lên sẽ hiển thị như bên dưới.
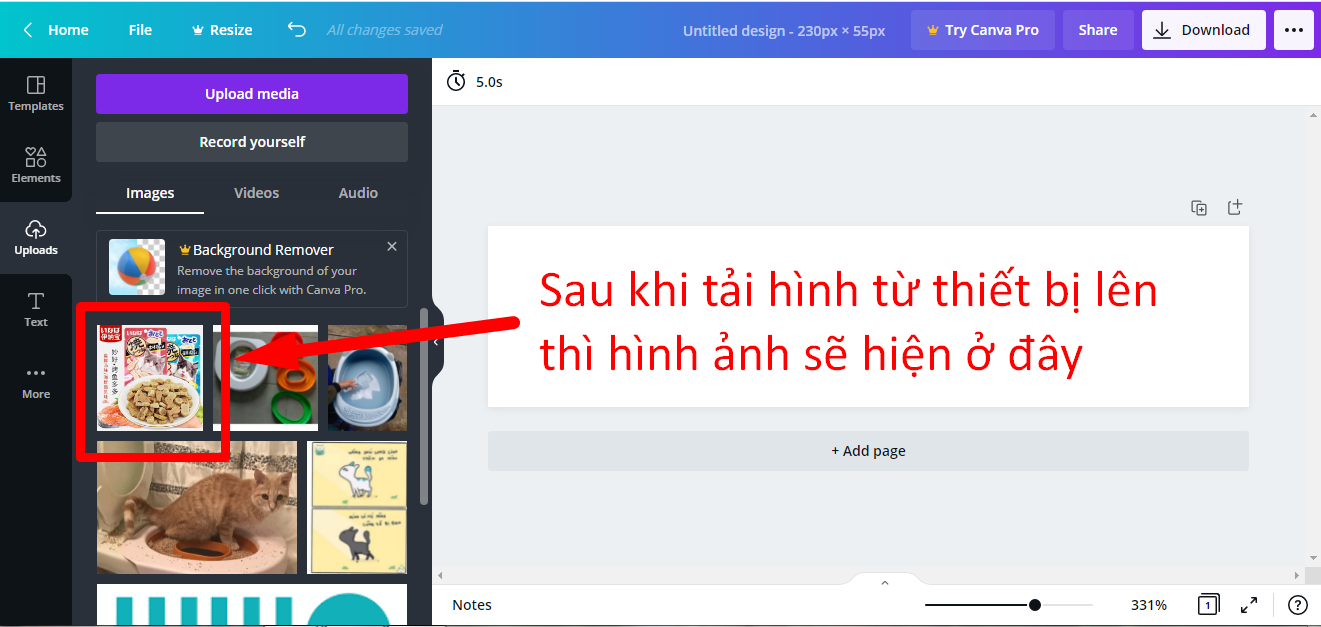
Để đưa hình ảnh vào, bạn click chuột vào ảnh. Khi đó, hình ảnh sẽ hiện ra trong khung hình, bạn cân chỉnh hình ảnh để vừa kích thước với khung thiết kế nhé!
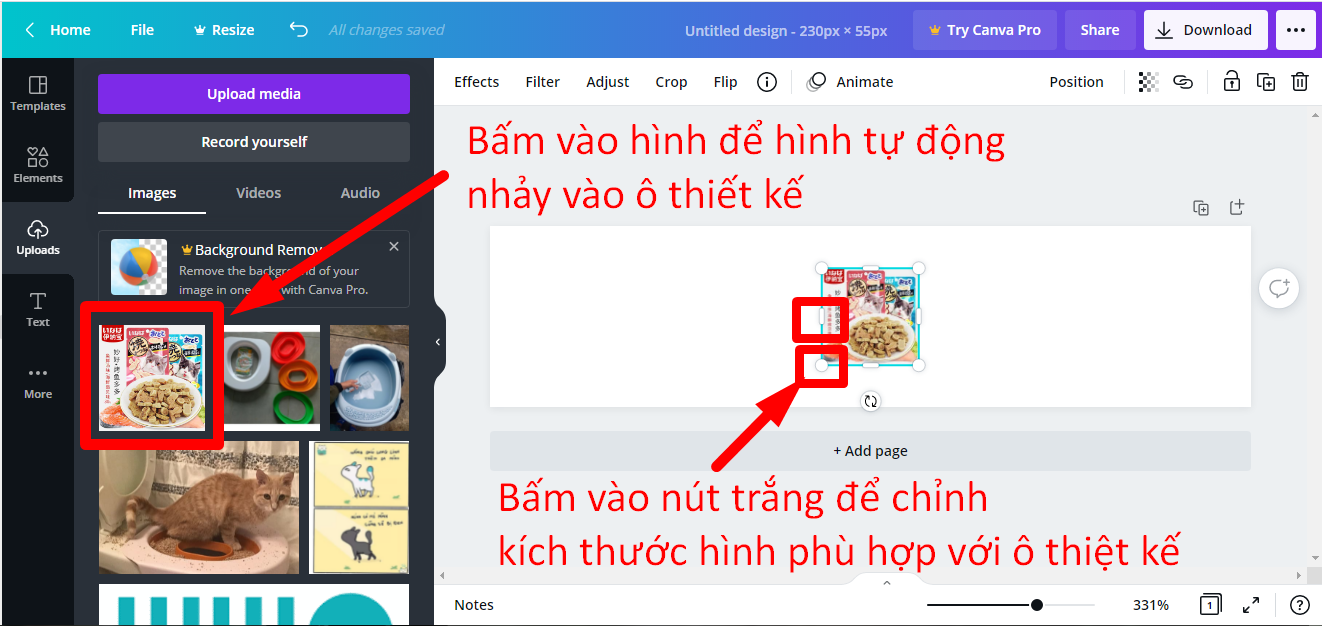
Bước 10: Bạn có thể thêm văn bản, chữ viết lên bản thiết kế bằng cách chọn TEXT
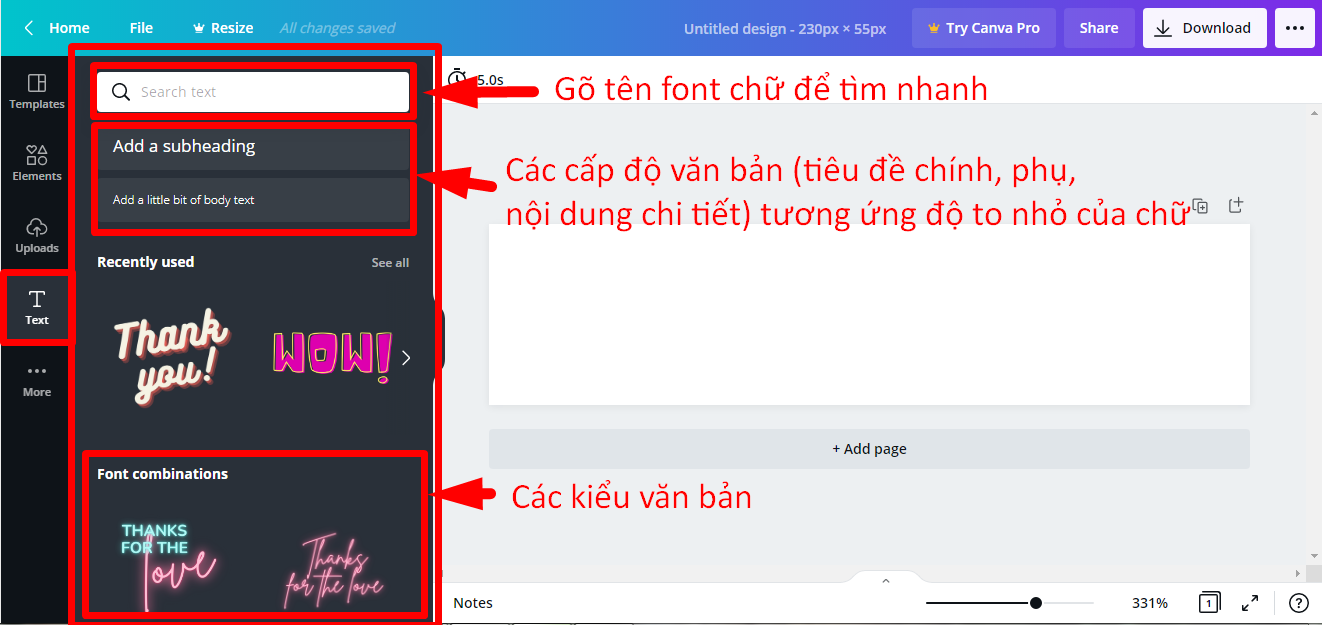
Chọn Kiểu hiển thị Text, bạn bấm vào sẽ hiện Kiểu Text bên khung thiết kế. Tiếp tục bấm vào Kiểu hiển thị đến khi thấy ô vuông có các nút trắng để tùy chỉnh. Bạn có thể tùy chỉnh font chữ, kích cỡ chữ, màu chữ, căn lề, hiệu ứng cho chữ dựa trên thanh định dạng bên trên.
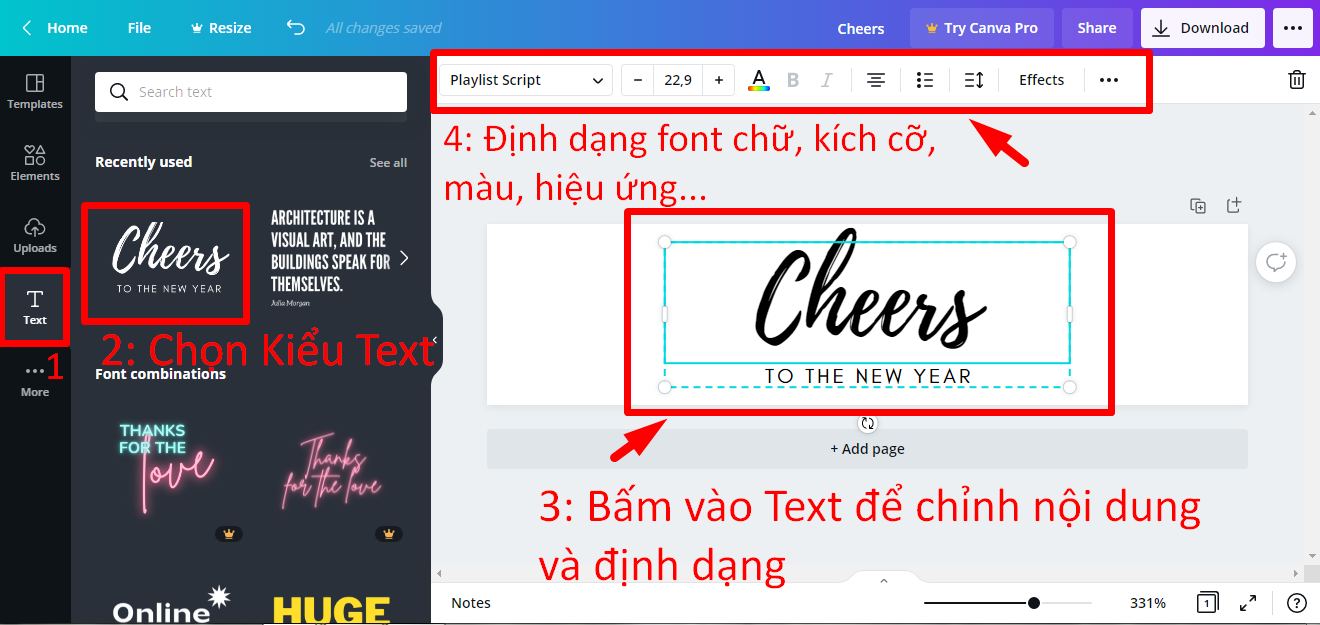
Bước 11: Ngoài ra, Canva cho phép chèn các hình ảnh Photos từ các trang web khác (bao gồm cả Google), file âm thanh, video, Background (phông nền), Charts (Biểu đồ). Bạn có thể chèn các thành phần này ở trong mục More nhé!
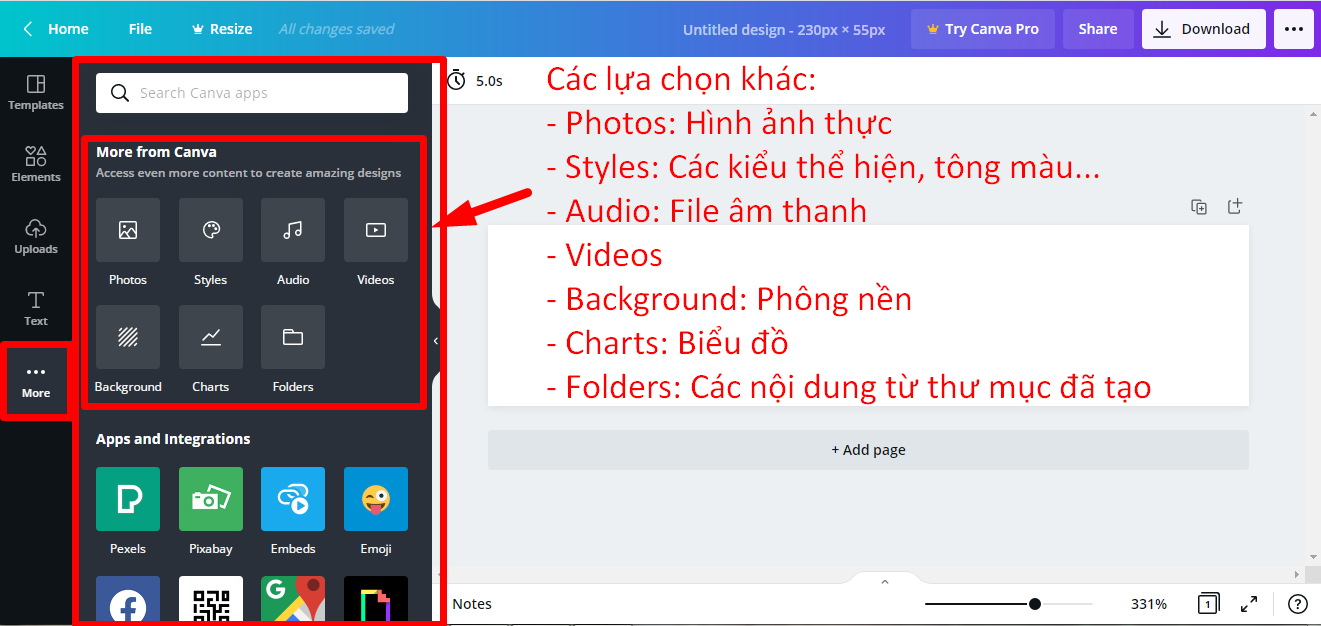
Bước 12: Sau khi thiết kế hoàn tất, bạn cần lưu lại về thiết bị của mình. Tốt nhất bạn nên lưu lại trên máy tính nhé! Để lưu thiết kế, ta chọn Download và theo các bước như hình bên dưới.

Có nhiều loại file bạn có thể chọn. Trong đó phổ biến nhất là 2 dạng file hình ảnh tĩnh (PNG và JPG) và hình ảnh động (GIF). Các định dạng khác, bạn cũng có thể chọn tùy nhu cầu sử dụng nhé!
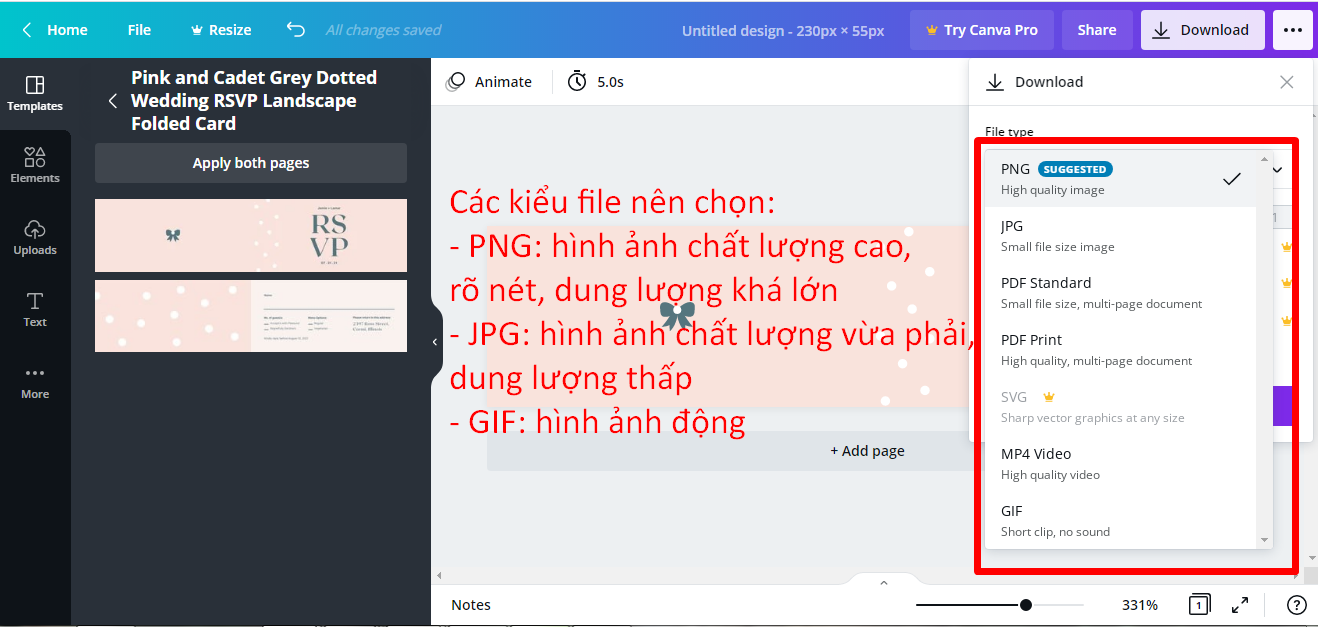
Sau khi bấm nút Download của bước số 3 hình trên để lưu về thiết bị, Canva thường sẽ gợi ý bạn dùng thử gói Pro 30 ngày, hết thời hạn thì bạn cần trả phí. Nếu bạn không muốn dùng thử mà muốn dùng miễn phí luôn, bạn bấm vào dấu X góc phải để tắt thông báo nhé!
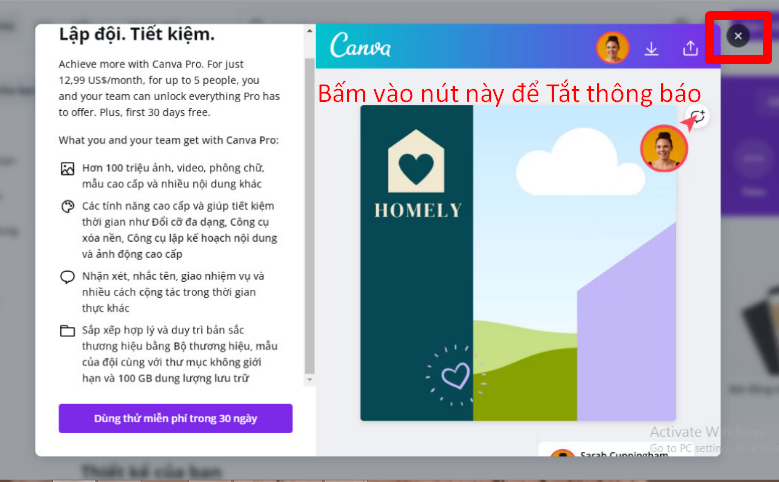
Bạn có thể xem lại các thiết kế trước đây của mình bằng cách vào Home, chọn All your Designs nhé! Và lỡ như bạn xóa nhầm 1 thiết kế, bạn có thể vào Trash để lấy lại.
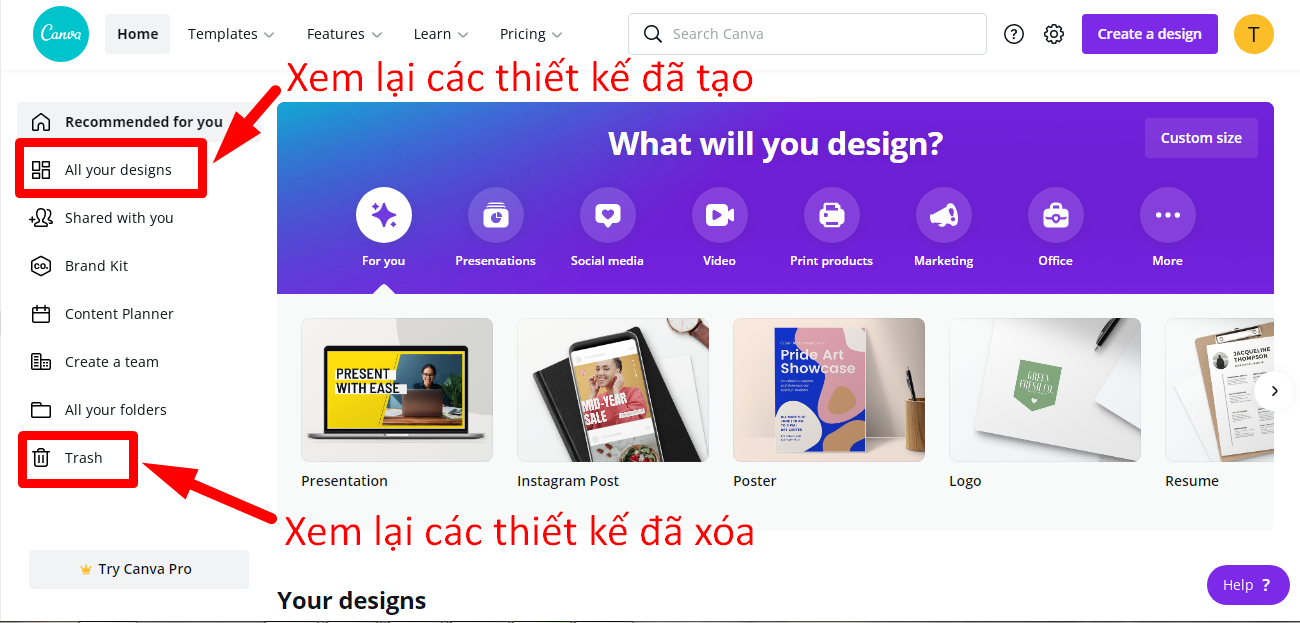
Nếu bạn muốn thay đổi sang Tiếng Việt hay bất kỳ ngôn ngữ nào khác, bạn chọn Setting ở cạnh logo tài khoản của bạn, sau đó chọn Your Account và chọn ngôn ngữ tại Language nhé!
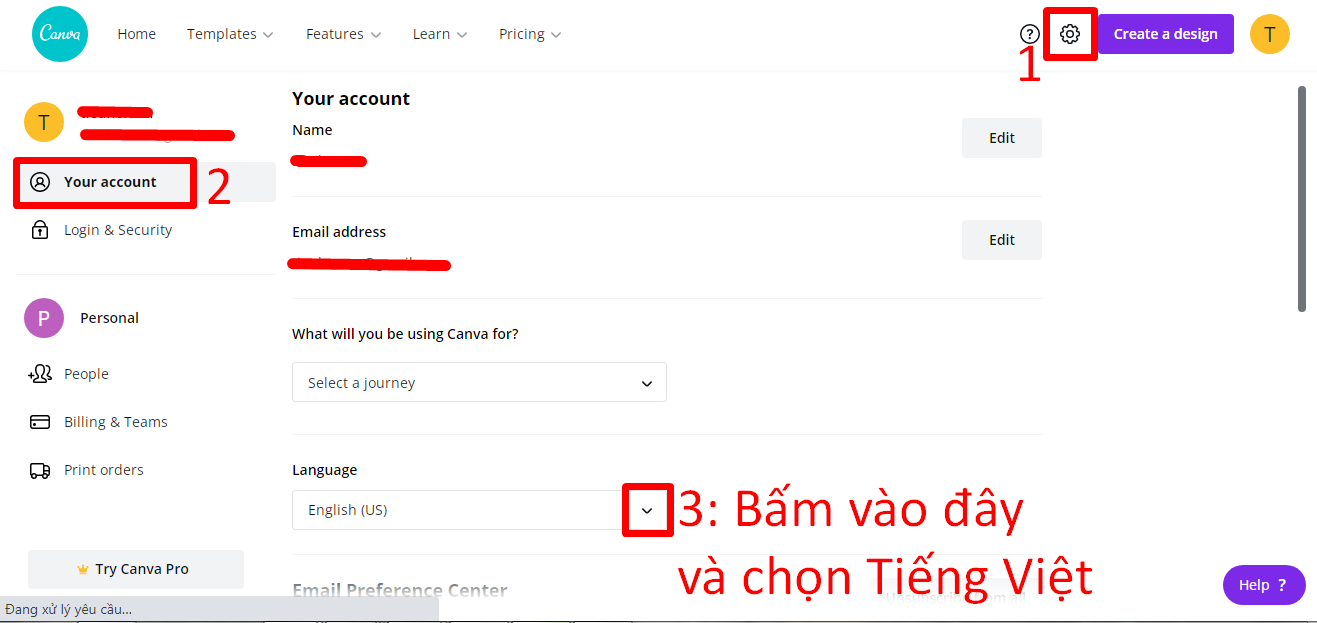
Trên đây là các thao tác cơ bản khi sử dụng Canva. Chúc mừng các bạn đã có 1 thiết kế tuyệt đẹp của riêng mình nhé!
Tiếp theo bạn làm banner 2 bên, banner Slider cách làm tương tự như làm hình logo
Bài thực hành:
Tạo 1 banner Logo
Tạo 1 banner Slider
Tạo 1 banner 2 bên
CÁCH UP HÌNH LOGO, BANNER, VÀ SLIDER VÀO WEBSITE
1. LOGO, BANNER
Bước 1: Đăng nhập quản trị website và chọn "cấu hình website"
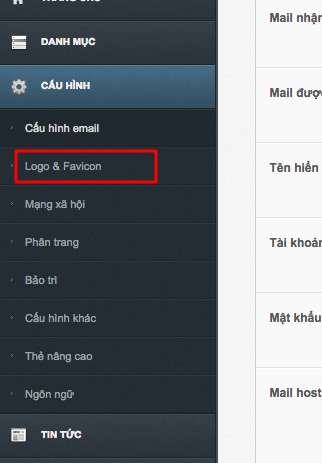
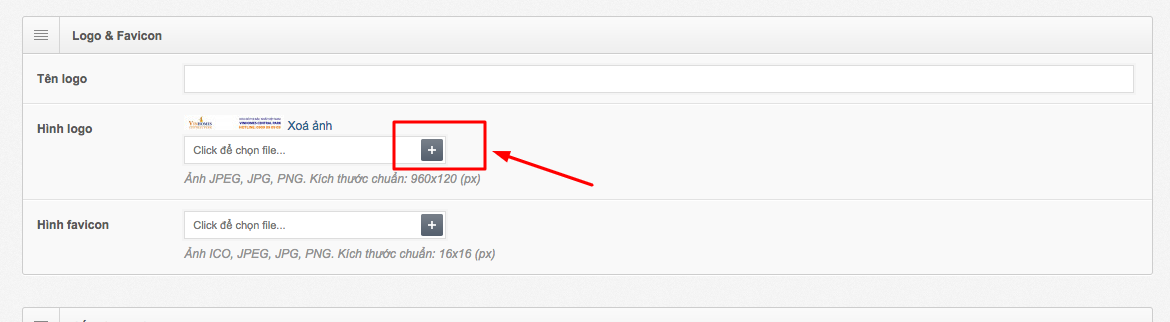
Sau đó, bạn chọn hình ảnh và hoàn tất phía dưới là hình ảnh sẽ hiển thị như sau:
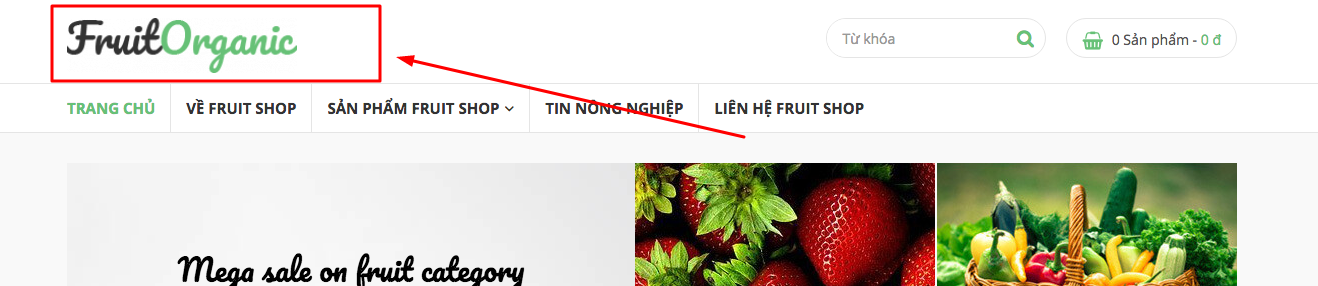
P/S: Nếu bạn muốn thay đổi hình khác mà hình ảnh không thay đổi, bạn vui lòng làm lặp lại các bước, vì trình duyệt máy tính lưu cache nên chưa lưu lại hình ảnh mới nhé.
HÌNH CỘT PHẢI TRANG CHỦ:
Các hình ảnh đều nằm trong danh mục HÌNH ẢNH
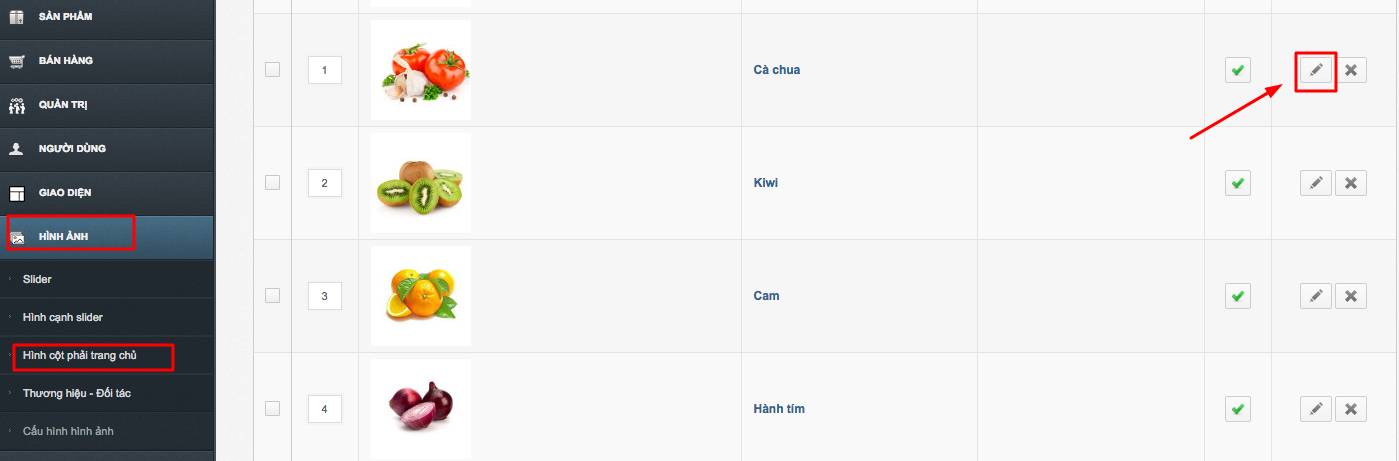
2. SLIDER
Bước 1: Chọn mục " Slider " trong "Hình ảnh":
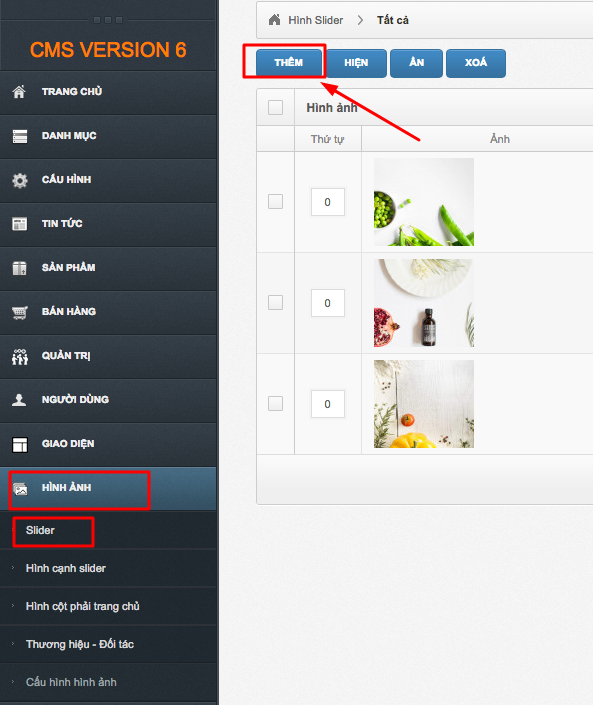
Chọn ảnh và điền đủ nội dung tên hình cũng như chính sách hấp dẫn:
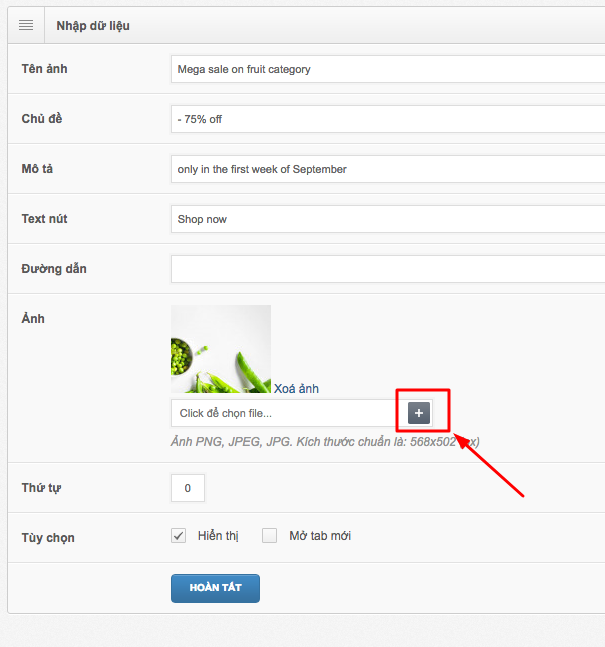
Sau khi hoàn tất thì màn hình slider sẽ hiển thị như sau:
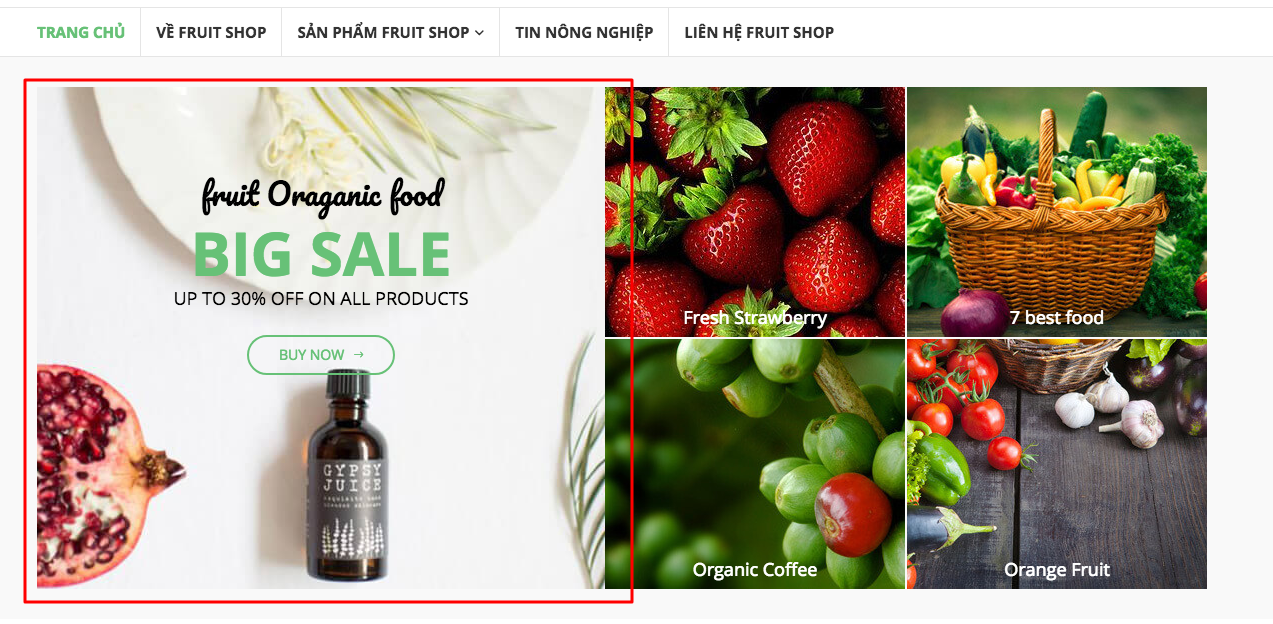
HÌNH CẠNH SLIDER
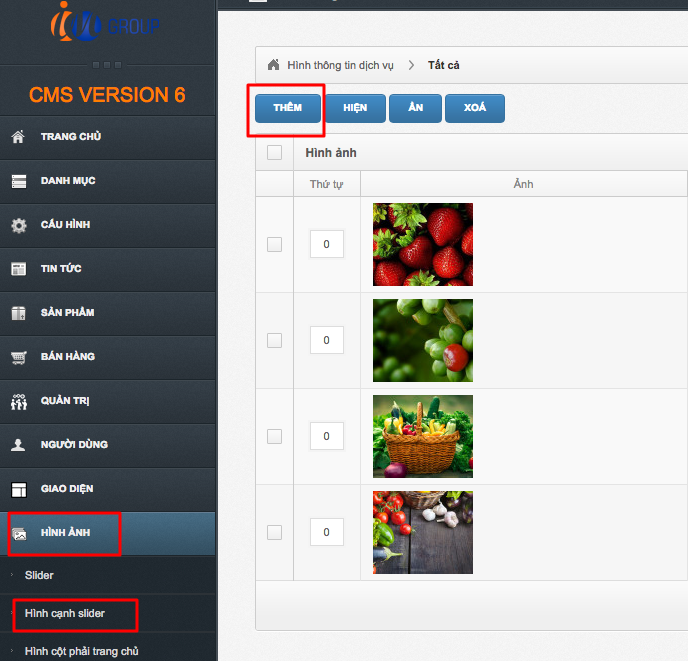
Chọn ảnh và điền đủ nội dung tên hình cũng như chính sách hấp dẫn:
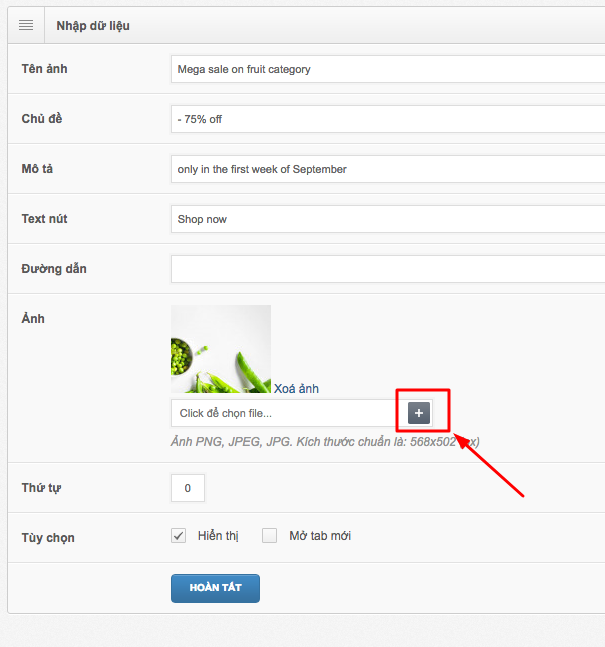
Sau khi hoàn tất thì màn hình slider sẽ hiển thị như sau:
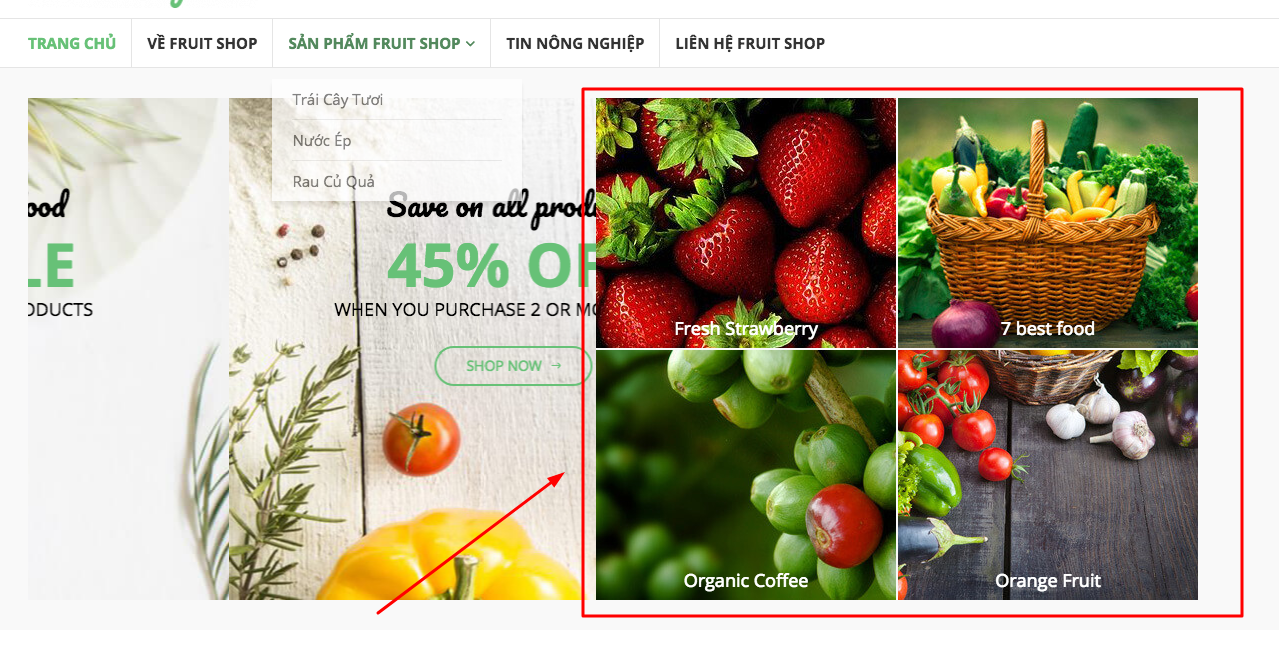
CHÚC BẠN THÀNH CÔNG!
Vui lòng đánh giá bài hướng dẫn này để IM Group hỗ trợ anh/chị tốt hơn!
GỌI NGAY - 1900 636 040
ĐỂ ĐƯỢC TƯ VẤN VÀ HỖ TRỢ TỐT NHẤT
IM GROUP
Địa chỉ:18 Trần Thiện Chánh, Phường 12, Quận 10, TP. Hồ Chí Minh
Email: support@imgroup.vn