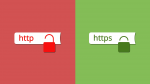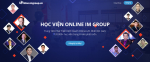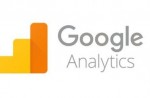Hướng dẫn tạo banner đơn giản bằng photoshop online
Bạn muốn tạo Banner cho website nhưng không biết làm thế nào để tạo? Bạn không rành về đồ họa nhưng muốn có một banner đẹp mắt và ấn tượng cho website? Hãy tham khảo bài viết hướng dẫn cách tạo Banner đơn giản bằng Photoshop Online sau đây.
5,664 lượt xem
Hướng dẫn tạo Banner đơn giản bằng Photoshop Online
Bạn muốn tạo Banner cho website nhưng không biết làm thế nào để tạo? Bạn không rành về đồ họa nhưng muốn có một banner đẹp mắt và ấn tượng cho website? Hãy tham khảo bài viết hướng dẫn cách tạo Banner đơn giản bằng Photoshop Online sau đây.
Bạn hãy tưởng tượng, mỗi khi nhìn vào trang website, những bức hình banner chuyển động trên thật đẹp mắt, cuốn hút khách hàng click vào những banner mà bạn đã tạo sẵn, chuyển thẳng đến trang bán hàng mà bạn đã viết trước và họ đọc ngấu nghiến bài bán hàng của bạn, sau đó gọi điện thoại cho bạn và đặt hàng, điều đó có thật tuyệt vời đối với bạn?
Một website điều hướng khi và chỉ khi khách viếng thăm vào trong đó, phải "làm" theo những gì bạn "bày binh bố trận" trên website, đó mới chính là thành công thật sự.
Và bạn có biết rằng, Banner trên website có 1 sức hút thật đặc biệt, khi 1 khách viếng thăm vào trong đó, điều đầu tiên làm họ tập trung chính là những Banner chuyển động, vì hình ảnh chuyển động sẽ tạo sức thu hút hơn những dòng chữ bình thường. Chính vì vậy vai trò của một Banner cực kỳ hữu ích.
Trong khuôn khổ bài viết này, tôi sẽ hướng dẫn bạn tạo một Banner đơn giản, nhưng đủ kích thích khách hàng và bạn hoàn toàn có thễ tạo được bằng một phần mềm Photoshop Online.
Nếu bạn mong muốn tạo một Banner đặc sắc, đồ họa chuyên nghiệp và thật đẹp lung linh, thì bai viết này không dành cho bạn. Nếu bạn muốn tạo một Banner có khả năng thôi miên khách hàng làm theo những gì bạn đã làm thì bạn hãy thực hiện hướng dẫn sau nhé.
Bước 1: Đăng nhập vào phần mềm Photoshop Online theo link https://pixlr.com/editor/
Giao diện hiện ra:
Bạn click chọn Create a new image để tạo mới 1 hình ảnh.
Bước 2: Giao diện hiện ra khung cho phép bạn tạo kích thước cho Banner.
- Bạn hãy nhập vào như hình trên:
+ Name: tên Banner
+ Width: chiều rộng của banner
+ Height: chiều cao của Banner
+ Transparent: cho nền Banner trong suốt.
Và nhấn nút OK để tạo mới một Banner.
Để biết chính xác kích thước chuẩn Banner trên website của bạn, bạn chỉ cần sử dụng trình duyệt Chrome (trình duyệt khác không hỗ trợ nhé) để xem kích thước.
- Mở website bạn lên
- Click phải chuột lên Banner trên website, chọn Inspect element
- Giao diện hiện ra, bạn click vào biểu tượng kính lúp
- Tiếp theo bạn rê chuột vào hình Banner, nó sẽ hiện lên kích thuớc chuẩn của Banner mà bạn muốn tạo.
Quay trở lại phần mềm chỉnh sửa ảnh.
Bước 3: Sau khi nhập đúng kích thước, giao diện hiện lên.
Bắt đầu tạo banner.
Bước 4: Tìm hình để gắn vào Banner.
- Lên google search hình ảnh liên quan đến lĩnh vực của bạn. Tìm khoản 5-6 hình là được. Lưu ý là những tấm hình rõ đẹp (khoảng 500px trở lên), không water mark (đóng dấu chữ hoặc logo lên hình).
- Khi search nhớ chọn Tab hình ảnh nhé
- Chọn hình như ý rồi save về máy (khoản 5-6 hình là đẹp).
+ Click vào hình muốn tải về
+ Click phải chuột > Chọn Save image as
- Lưu ý: nhớ lưu những hình này trong một thư mục rõ ràng, để sau này tìm lại cho dễ.
Bước 5: Đưa hình vào Photoshop.
- Để đưa hình vào Photoshop, ta Quay lại phần mềm Photoshop Online và làm như sau
+ Vào File > chọn Open Image.
+ Vào Thư mục chứa hình ảnh đã save về trước đó và chọn hết tất cả. Nhấn Ctrl + click từng hình hiện ra.
+ Nhấn Open để mở
Bước 6: Đưa hình lấp đầy Banner.
- Chọn hình muốn đưa vào Banner.
+ Chọn tấm hình ưng ý
+ Tìm khung Layers bên phải
+ Nhấn Ctrl + click trái chuột vào Background
- Nhấn Ctrl + C để copy
- Mở lại khung Banner đã tạo khi nãy và nhấn Ctrl + V để dán vào.
- Bạn có thể kéo đặt vị trí nào trên khung Banner tùy ý.
- Nếu ban muốn làm nhỏ kích thước hình, bạn có thể làm như sau:
+ Chọn hình (Layer) muốn chỉnh nhỏ.
Lưu ý: chúng ta đang xử lý theo dạng Layer, nếu mình add nhiều hình vào, thì mỗi hình tượng trung cho 1 Layer. Bạn chọn tấm hình nào, thì chỉ cần click chọn Layer tương ứng.
+ Chọn Edit trên thanh Menu và nhấn Free transform
- Chọn góc để thu nhỏ hình
- Nhấn giữ Shift và kéo nhỏ lại đúng kích thước mình muốn.
- Sau đó nhấn Enter.
- Để di chuyển hình, ta chọn công cụ Move Tool (hoặc nhấn chữ V trên bàn phím) - xem hình dưới.
- Cứ như thế, bạn cứ kéo thả và thực hiện chỉnh thu nhỏ hình (nếu muốn) để lấp đầy khung Banner. Ta được như thế này.
Hoặc
Bước cuối cùng: Lưu về máy.
- Trên Menu > Chọn File > Chọn Save
- Đặt tên hình
+ Chọn My computer
+ Nhập tên hình vào mục Name
+ Chọn loại hình, ở đây chọn JPEG là được
+ Chất lượng hình chọn 80 là được
- Sau đó nhấn nút OK.
- Giao diện hiện ra, bạn chọn nơi lưu trữ trong máy tính và tiếp tục nhấn Save để hoàn tất.
Kết quả cuối cùng:
Bạn sẽ có nhiều ý tưởng khác để "chế biến" Banner của mình đẹp như ý. Chúc bạn tạo được nhiều Banner "bắc mắt" và kích thích người dùng.
Xin chào và hẹn gặp lại trong bài viết khác!
Mr.Nam - 090 680 7174
Vui lòng đánh giá bài hướng dẫn này để IM Group hỗ trợ anh/chị tốt hơn!
GỌI NGAY - 1900 636 040
ĐỂ ĐƯỢC TƯ VẤN VÀ HỖ TRỢ TỐT NHẤT
IM GROUP
Địa chỉ:18 Trần Thiện Chánh, Phường 12, Quận 10, TP. Hồ Chí Minh
Email: support@imgroup.vn
Tin liên quan
- › Cách up Video lên Website
- › Giảm dung lượng cho hình ảnh để tăng tốc độ load của website
- › Hướng dẫn tạo video hình ảnh
- › Hướng dẫn cách gắn watermark cho video
- › HƯỚNG DẪN CHÈN LINK VÀO SLIDER
- › HƯỚNG DÂN GIẢM DUNG LƯỢNG - KÍCH THƯỚC ẢNH BẰNG CAESIUM
- › Hướng dẫn chèn số điện thoại, logo lên hình đặt tên hình chuẩn seo với 1s và 1 click chuột
- › Hướng dẫn sử dụng format factory để chèn phụ đề video
- › Hướng dẫn cách gắp watermark cho hàng loạt hình ảnh