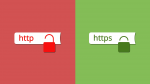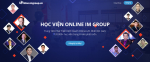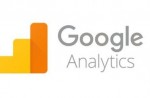HƯỚNG DÂN GIẢM DUNG LƯỢNG - KÍCH THƯỚC ẢNH BẰNG CAESIUM
Vì một lý do nào đó mà bạn muốn làm giảm dung lượng hình ảnh hoặc thay đổi kích thước hình ảnh, và bạn đang gặp khó khăn trong việc tìm phần mềm hay một công cụ nào đó để thực hiện việc này? Việc nén ảnh hay giảm dung lượng ảnh là việc làm cực kỳ quan trọng trong nhiều trường hợp, lấy ví dụ đơn giản như bạn muốn giảm dung lượng hình ảnh so với bản gốc để chia sẻ hoặc gửi file qua email được nhanh hơn. Bài viết này mình sẽ chia sẻ với các bạn một số phần mềm giảm dung lượng ảnh miễn phí tốt nhất hiện nay mà mình đang sử dụng.
3,246 lượt xem
HƯỚNG DÂN GIẢM DUNG LƯỢNG - KÍCH THƯỚC ẢNH BẰNG CAESIUM
Tải phần mềm: >>Download<<
Hướng dẫn chi tiết:
Sau khi tải về bạn chạy file “CaesiumPortable.exe” để sử dụng.
Đây là Folder chứa hình ảnh gốc mà mình muốn test thử, các bạn có thể thấy dung lượng gốc đều > 100kb.
Các bạn vào “File” chọn “Add Pictures..” (Ctrl+O) nếu muốn mở một hình ảnh hoặc muốn mở cả Folder ảnh thì chọn “Open Folder” (Ctrl + Shift + O)
OK, hình ảnh đã được thêm vào chương trình, giờ là bước quan trọng nhất đó là thiết lập để giảm dung lượng hình ảnh theo ý bạn.
PHẦN 1: Giảm chất lượng hình ảnh.
+ Tại khung “Compression options” bạn hãy thiết lập như sau:
-
Kéo thanh trượt về bên trái, “Qualiti” càng nhỏ thì chất lượng hình ảnh càng kém đồng nghĩa với dụng lượng càng nhỏ.
-
Tích vào lựa chọn “Sam for all” để áp dụng cho tất cả hình ảnh.
-
Format: Định dạng hình ảnh.
Tips: Bạn nên để Qualiti là 70 là hợp lý nhất, bạn có thể thử một bức ảnh để có thể điều chỉnh theo ý muốn của bạn.
+ Tại khung “Output Folder” bạn thiết lập như sau:
-
Nhấn vào ô “…” để tìm đến Folder bạn muốn lưu sau khi phần mềm Convert xong.
-
Tích vào “Remember last folder” để lần sau bạn không phải lưu lại nữa.
Nếu như bạn chỉ có nhu cầu giảm chất lượng hình ảnh để giảm dụng lượng thôi thì bạn hãy nhấn vào “Compress!” để thực hiện.
PHẦN 2: Giảm kích thước hình ảnh hàng loạt
+ Tại khung “Resize”
-
Để thiết lập được bạn hãy tích vào ô “Resize”
-
Chương trình sẽ giảm kích thước theo 2 kiểu đó là Absolute (giảm theo px) và Percentage (giảm theo %), bạn chọn cái nào cũng được.
-
Tại ô “Width” và “Height” bạn hãy nhập tỷ lệ % mà bạn muốn thay đổi, mình thử để là 75% và nhấn vào “Apply” để xem kích thước mới của ảnh là bao nhiêu. Nếu hợp lý thì bạn để mức đó, cái này tùy theo nhu cầu của bạn thôi.
-
Tích vào ô “Same for all” để áp dụng cho tất cả hình ảnh.
Xem kết quả:
Vui lòng đánh giá bài hướng dẫn này để IM Group hỗ trợ anh/chị tốt hơn!
GỌI NGAY - 1900 636 040
ĐỂ ĐƯỢC TƯ VẤN VÀ HỖ TRỢ TỐT NHẤT
IM GROUP
Địa chỉ:18 Trần Thiện Chánh, Phường 12, Quận 10, TP. Hồ Chí Minh
Email: support@imgroup.vn
Tin liên quan
- › HƯỚNG DẪN SỬ DỤNG CANVA TẠO LOGO THƯƠNG HIỆU
- › Cách up Video lên Website
- › Giảm dung lượng cho hình ảnh để tăng tốc độ load của website
- › Hướng dẫn tạo video hình ảnh
- › Hướng dẫn cách gắn watermark cho video
- › HƯỚNG DẪN CHÈN LINK VÀO SLIDER
- › Hướng dẫn chèn số điện thoại, logo lên hình đặt tên hình chuẩn seo với 1s và 1 click chuột
- › Hướng dẫn sử dụng format factory để chèn phụ đề video
- › Hướng dẫn cách gắp watermark cho hàng loạt hình ảnh
- › Hướng dẫn tạo banner đơn giản bằng photoshop online