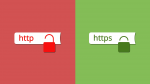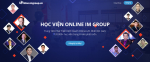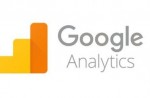Hướng dẫn cách gắp watermark cho hàng loạt hình ảnh
Photoscap là chương trình hỗ trợ bạn gắn watermark (logo, text) cho hàng loạt hình ảnh cùng một lúc giúp bạn có thể tiết kiệm thời gian gắn watermark cho từng hình.
5,691 lượt xem
Hướng dẫn cách gắn watermark cho hàng loạt hình ảnh
Photoscape là chương trình hỗ trợ bạn gắn watermark (logo, text) cho hàng loạt hình ảnh cùng một lúc giúp bạn có thể tiết kiệm thời gian gắn watermark cho từng hình.

Phần 1: Hướng dẫn cài đặt Photoscape.
Bước 1: Bạn tải file cài đặt chương trình Photoscape bằng cách nhấn vào nút DOWNLOAD tại đây
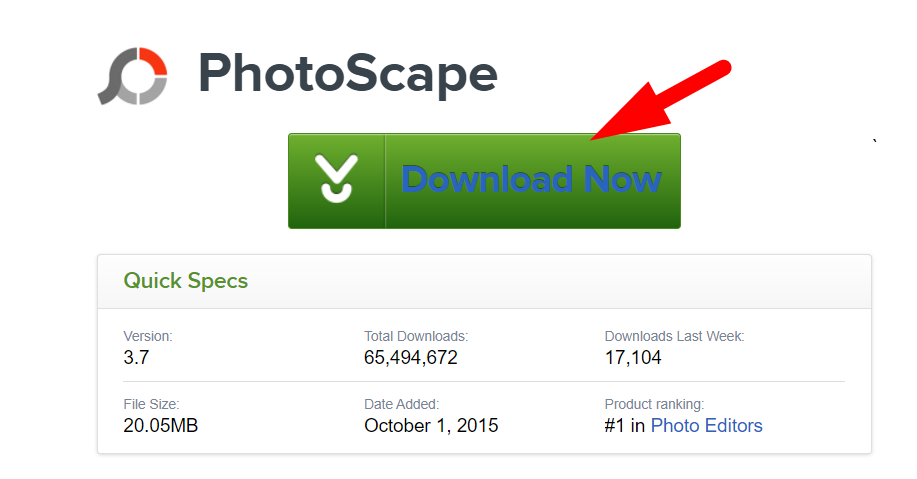
Bước 2: Sau khi tải xong, bạn mở file vừa mới tải để bắt đầu cài đặt phần mềm
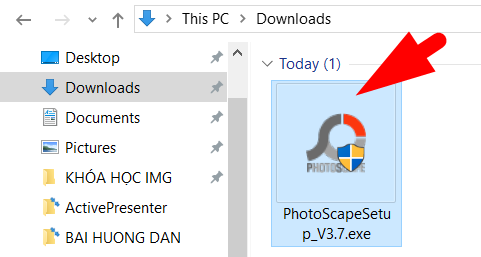
Bước 3: Chọn I agree - install để đồng ý cài đặt
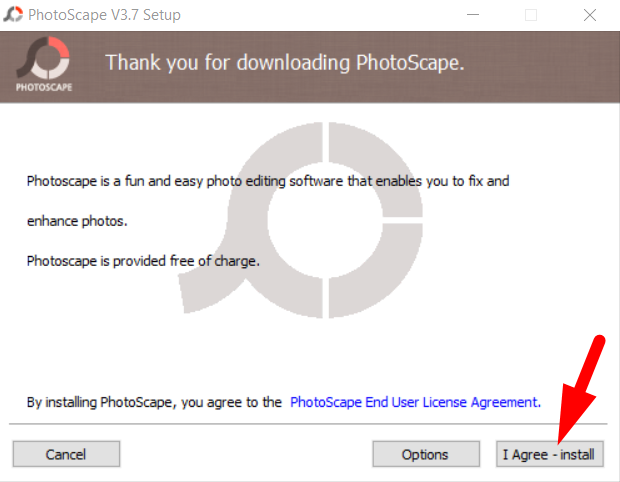
Bước 4: Bỏ check cài đặt Google Drive và bấm NEXT để tiếp tục
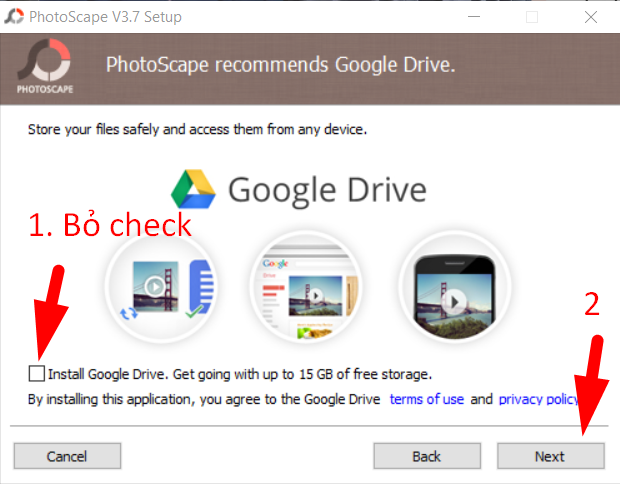
Bước 5: Chọn FINISH để hoàn tất cài đặt
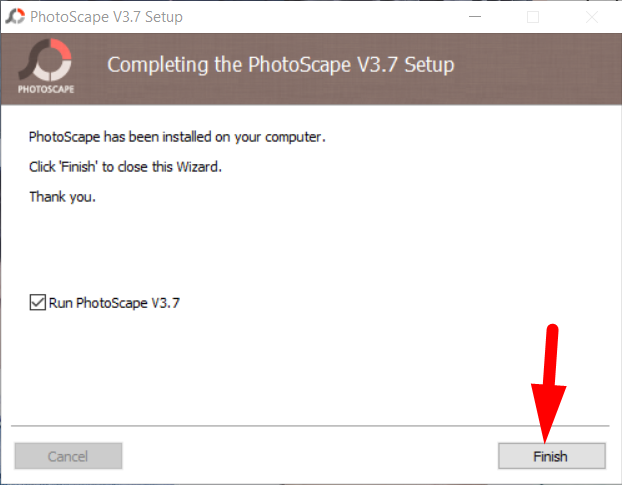
Bước 6: Sau đó giao diện Photoscape sẽ hiện ra như sau

Phần 2: Hướng dẫn sử dụng chương trình Photoscape
Bước 1: Trong giao diện của Photoscape bạn chọn thẻ Batch Editor

Bước 2: Trong thẻ Batch Editor bạn chọn Add ->Chọn những hình bạn muốn gắn watermark, text -> enter

Bước 3: Trong thẻ Batch Editor
- Chọn thẻ Object bên góc phải
- Trong thẻ Object bạn click chọn vào ô Photo1
- Click chọn nút chèn logo bên phải ô (làm như hình vẽ)

Bước 4: Chọn logo bạn muốn gắn --> Open

Bước 5: Điều chỉnh vị trí, kích thước của logo bằng cách kéo rê đến vị trí muốn đặt

Bước 6: Gắn caption cho hình ảnh (gắn watermark chữ), bạn click chọn ô text 1, sau đó bạn chọn nút sửa để chèn chữ bạn muốn gắn cho hình (làm theo hình)

Bước 6: Gõ dòng text bạn muốn gắn vào ô (có thể tùy chỉnh màu sắc, kích thước hình theo ý muốn) (làm theo hình) --> OK

Bước 7: Điều chỉnh kích thước, vị trí text bạn muốn Click nút Convert all (Như hình)

Sản phẩm hoàn thành


Vui lòng đánh giá bài hướng dẫn này để IM Group hỗ trợ anh/chị tốt hơn!
GỌI NGAY - 1900 636 040
ĐỂ ĐƯỢC TƯ VẤN VÀ HỖ TRỢ TỐT NHẤT
IM GROUP
Địa chỉ:18 Trần Thiện Chánh, Phường 12, Quận 10, TP. Hồ Chí Minh
Email: support@imgroup.vn
Tin liên quan
- › HƯỚNG DẪN SỬ DỤNG CANVA TẠO LOGO THƯƠNG HIỆU
- › Cách up Video lên Website
- › Giảm dung lượng cho hình ảnh để tăng tốc độ load của website
- › Hướng dẫn tạo video hình ảnh
- › Hướng dẫn cách gắn watermark cho video
- › HƯỚNG DẪN CHÈN LINK VÀO SLIDER
- › HƯỚNG DÂN GIẢM DUNG LƯỢNG - KÍCH THƯỚC ẢNH BẰNG CAESIUM
- › Hướng dẫn chèn số điện thoại, logo lên hình đặt tên hình chuẩn seo với 1s và 1 click chuột
- › Hướng dẫn sử dụng format factory để chèn phụ đề video
- › Hướng dẫn tạo banner đơn giản bằng photoshop online