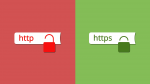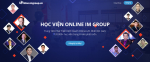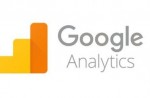Cách thay đổi Widget - cấu trúc giao diện trên website
Có phải bạn đang gặp khó khăn trong việc điều chỉnh vị trí sản phẩm ở trang chủ website? Có phải bạn đang không biết điều chỉnh vị trí hiển thị các danh mục ở cột trái - phải website? Bài viết sau sẽ giúp bạn giải quyết điều này.
2,394 lượt xem
Cách thay đổi Widget - cấu trúc giao diện trên website
Có phải bạn đang gặp khó khăn trong việc điều chỉnh vị trí sản phẩm ở trang chủ website? Có phải bạn đang không biết điều chỉnh vị trí hiển thị các danh mục ở cột trái - phải website? Bài viết sau sẽ giúp bạn giải quyết điều này.
Sau khi bạn đã setup xong website, đã post những hình ảnh tin tức, sản phẩm. Tuy nhiên giao diện hiển thị chưa theo ý của mình.
Chẳng hạn:
- Bạn muốn thêm số lượng sản phẩm xuất hiện trên trang chủ.
- Bạn muốn thêm danh mục bên cột trái hoặc cột phải
- Bạn muốn thêm nhiều mục trên trang chủ nhưng không biết là thế nào?
Những thắc mắc trên bạn hoàn toàn có thể tự điều chỉnh được trong CMS, vì source IM Group động hoàn toàn, nên việc tinh chỉnh rất dễ dàng, bạn tham khảo hướng dẫn sau nhé:
Link mẫu để các bạn tham khảo:
1. Cổng sắt đẹp: http://www.congsatdep.net/
2. Áo sơ mi trắng: http://www.aosomitrang.com/
Hướng dẫn chi tiết như sau:
1. Thay đổi số lượng sản phẩm hoặc tin tức trên trang chủ
Khi vừa mới setup 1 website lên, số lượng sản phẩm hoặc tin tức hiện ở trang chủ tối đa là 5 thôi. Nếu bạn muốn cho hiện nhiều hơn, bạn vào CMS.
- Click Hiển thị thêm Menu
- Click vào Giao diện > Widget trang chủ
- Chọn chỉnh sửa Sản phẩm mới nhất (nếu thay đổi tin tức thì chọn Tin mới nhất)
- Chọn số lượng hiển thị bạn muốn (ví dụ là 10).
- Click Hoàn tất.
Ra ngoài website và nhấn Ctr + F5 để xem.
2. Thêm một danh mục tin tức hoặc sản phẩm ở trang chủ
Hiện tại giao diện chỉ hiển thị một Widget sản phẩm mới nhất và Widget tin tức ở trang chủ. Nếu sau này, bạn có nhiều Widget sản phẩm (hoặc tin tức), bạn muốn mỗi một danh mục sản phẩm thuộc một Widget khác nhau, bạn làm như sau:
- Vào Giao diện > Widget trang chủ
- Click Thêm để thêm một Widget .
- Đặt Tên cho Widget đó, ví dụ Sản phẩm giảm cân
- Chọn Thể loại: chọn là Danh mục
- Bên trái xuất hiện nhiều danh mục Tin tức và sản phẩm, bạn sẽ chọn Danh mục nào muốnxuất hiện trên Widget bạn muốn thì double click vào, nó sẽ hiện ra bên phải.
- Click Hoàn tất
3. Tạo Widget cột trái và cột phải.
Bên trái, phải đã tòn tại những widget mặc định, tuy nhiên bạn có quyền thêm, xóa hoặc sửa những widget này. Cụ thể như sau:
- Đăng nhập vào CMS, chọn Giao diện > Chọn Widget cột trái hoặc cột phải tương ứng với vị trí bạn muốn tạo.
- Click Thêm để thêm một Widget mới.
- Nhập Tên widget
- Chọn thể loại: bạn chọn thể loại bạn muốn hiển thị
+ Danh mục: bạn chọn cả danh mục bạn muốn chèn vào, ví dụ danh mục tin tức hoạch sản phảm. Phần này sẽ hiển thị luôn cả cây sản phẩm hoặc cây tin tức.
+ Sản phẩm: chỉ hiển thị sản phẩm
+ Tin tức: chỉ hiện thị bài viết
+ Fanpage: được phép chèn fanpage vào bên trái/phải website
+ Nick hỗ trợ: Thông tin liên hệ
+ Thống kê truy cập: Hiện bảng thống kế số lượng truy cập vào website
+ Khung soạn thảo: Cho phép bạn chèn hình ảnh quảng cáo, video, bài viết hoặc bất cứ gì bạn muốn thêm vào. Có cả code HTML luôn.
Xong cuối cùng nhấn nút Hoàn tất là xong.
Vui lòng đánh giá bài hướng dẫn này để IM Group hỗ trợ anh/chị tốt hơn!
GỌI NGAY - 1900 636 040
ĐỂ ĐƯỢC TƯ VẤN VÀ HỖ TRỢ TỐT NHẤT
IM GROUP
Địa chỉ:18 Trần Thiện Chánh, Phường 12, Quận 10, TP. Hồ Chí Minh
Email: support@imgroup.vn
Tin liên quan
- › DANH SÁCH DIỄN ĐÀN CHẤT LƯỢNG
- › Hướng dẫn tạo google maps gắn vào website - Hướng dẫn thao tác bằng hình ảnh
- › Hướng dẫn sử dụng và cấu hình tawk.to
- › Hướng dẫn đăng ký và cài đặt Tawk.to trên source ITOP
- › Cách dùng email khác thông qua Gmail
- › Hướng dẫn cách tích hợp thanh toán trực tuyến vào website
- › Cách tạo 1 widget quảng cáo, thống kê lượng truy cập và liên kết website
- › Cách cài đặt và sử dụng Google Analytics
- › Cấu hình site Map trên website của bạn
- › Cách tạo link đúng khi bài viết có kí tự đặc biệt: lỗi 404