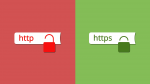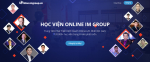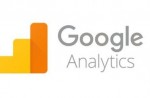Trong bài này sẽ hướng dẫn các bạn cài đặt công cụ thống kê và phân loại truy cập vô cùng hiệu quả, tiện lợi Google Analytic. Đây là một công cụ được đánh giá có độ chính xác và tính minh bạch cao, bởi toàn bộ thông tin đều được cung cấp từ Google.
Cách cài đặt và sử dụng Google Analytics
Trong bài này sẽ hướng dẫn các bạn cài đặt công cụ thống kê và phân loại truy cập vô cùng hiệu quả, tiện lợi Google Analytic. Đây là một công cụ được đánh giá có độ chính xác và tính minh bạch cao, bởi toàn bộ thông tin đều được cung cấp từ Google.
Đăng ký dịch vụ Google Analytic
- Bạn cần chuẩn bị một email Gmail để sử dụng dịch vụ này
Vào địa chỉ Google Analytic
- Nếu bạn không nhớ đường link này thì bạn có thể lên google search từ khóa " Google Analytic " vào ngay trang đầu tiên.
- Ok! đã vào Google Analytic. Nếu hiển thị tiếng Anh bạn chỉnh lại tiếng Việt ở góc bên phải bên dưới trang web để tiện sử dụng nhé!
Chọn hển thị nôn ngữ tiếng Việt
- Sau đó bạn click vào ô “Tạo tài khoản” để tạo cho mình một tài khoản
Tạo một tài khoản Analytics
- Xuất hiện yêu cầu đăng nhập thì bạn đăng nhập email của mình vào.
Đăng nhập mail để bắt đầu tạo tài khoản Google Analytics
Nếu Tài khoản Gmail của bạn chưa tạo một tài khoản Analytics nào thì sẽ có những yêu cầu sau:
- Sau khi đăng nhập một trang mới bắt đầu hiện ra, bạn sẽ thấy nút Đăng Ký và click vào nút đó để đăng ký.
Đăng ký Google Analytics
- Một trang mới xuất hiện để bạn nhập thông tin tài khoản và thông tin website của bạn vào.
- Bạn nhập các thông tin theo hướng dẫn như hình bên dưới:
Điền thông tin website cần theo dõi thống kê
- Sau khi điền xong các thông tin như hình trên, bạn kéo xuống dưới cùng check vào ô " Có, tôi đồng ý với điều khoản và điều kiện ở trên " để xác nhận, tiếp theo bạn click vào nút "Tạo tài khoản"
- Nhấn nút tạo tài khoản xong, một trang mới hiện ra bạn kéo xuống dưới sẽ có một đoạn mã code để xác nhận, bạn copy toàn bộ đoạn mã này.
- Bạn đang sử dụng source IMgroup.vn -> vào CMS -> vào Menu “CẤU HÌNH” bên cột trái website của bạn.
Menu cấu hình website
-> Kéo thanh trượt dọc xuống phần “Google Analytics & Webmaster Tools” -> Dán đoạn code mới coppy từ Google Analytics vào khung “Mã Google Analytics:”
Khung dán mã Google Analytics
- Ok! Kéo thanh trượt dọc đến cuối cùng trang web -> Click nút “HOÀN TẤT”
Hoàn tất quá trình cài đặt và thiết lập
Trường hợp nếu tài khoản mail của bạn đã tạo một tài khoản analytics sẵn:
- Bạn click vào nút “Quản trị” bên góc trên bên phải trang web để tạo một tài khoản Analytics mới mà bạn muốn theo dõi.
Nút quản trị các tài khoản đã tạo hoặc thêm mới
- Một trang mới xuất hiện, ở khung ô “TÀI KHOẢN” bạn click nút sổ xuống có tên “@dmin” -> chọn “Tạo tài khoản mới”.
Tạo mới một tài khoản Analytics
-> Xuất hiện một trang mới có tên “Tài khoản mới” -> kéo thanh trượt dọc xuống mục “Thiết lập tài khoản của bạn” -> Điền đầy đủ thông tin theo yêu cầu. Vd: xem hình bên dưới.
Điền thông tin trang web bạn muốn xem thống kê
-> Click nút “Nhận ID theo dõi”.
- Một bảng “Thỏa thuận điều khoản dịch vụ của Google Analytics” hiện ra -> Click “Tôi chấp nhận”
Bảng thỏa thuận Google Analytics
- Một trang mới lại xuất hiện trong đó có một khung chứa mã code theo dõi Google Analytics -> Bạn coppy mã code này về CMS của bạn.
Mã code theo dõi
Ok! Cũng tương như mới bắt đầu tạo tài khoản Analytics bạn dán mã code này vào CMS của bạn đang quản lý rồi lưu lại.
Sử dụng dịch vụ Google Analytic
Đăng nhập vào Google Analytic
Sau khi đăng nhập sẽ hiện ra các tài khoản đã tạo, ở đây có trang
gaovietnam.info làm ví dụ, bạn click “
Tất cả dữ liệu trang web”
Chọn một tài khoản muốn theo dõi
Bảng thống kê “Tổng quan về đối tượng” hiện ra để xem khách hoạt dộng trên web của bạn. Mặc định khung thời gian thống kê 30 ngày gần nhất.
- Ngoài ra bạn có thể xem thống kê theo từng ngày, hoặc từng giai đoạn thời gian bằng cách làm theo hình dưới.
Tùy chỉnh khung thời gian thống kê
- Ngoài ra bạn có thể xem thêm các thống kê như hình dưới.
Thống kê chi tiết các hoạt động
Cách xem chi tiết các nguồn đem lại truy cập cho website:
- Với chức năng này, bạn có thể xem được thống kê các nguồn đem lại khách truy cập tới website, qua đó đánh giá được các nguồn quảng cáo nào là hiệu quả.
- Từ giao diện chính, lần lượt click vào: Nguồn lưu lượng truy cập => Tất cả lưu lượng truy cập.
Xem lượng truy cập
- Sau khi click xong một trang mới hiện các nguồn truy cập tới website bạn.
Các nguồn truy cập vào trang web
Cách xem các từ khóa khi người dùng search Google để truy cập vào website bạn, thống kê này giúp bạn quản lý được lượng truy cập vào website bạn từ Google qua những từ khóa nào.
- Từ trang tổng nguồn truy cập bạn click theo trình tự sau: Tìm kiếm => Tổng quan = > Từ khóa
- Ở đây bạn chú ý có (not provided): là các từ khóa khi người dùng đang đăng nhập gmail để search, vì tính bảo mật nên Google không hiện từ khóa ra trong bảng báo cáo này.
Ok! Trên đây vừa khởi tạo vừa sử dụng báo cáo theo dõi. Nếu bạn chưa làm được hoặc gặp khó khăn gì thì gọi đến cho bộ phận Support nhé! Chúc bạn thành công!
Vui lòng đánh giá bài hướng dẫn này để IM Group hỗ trợ anh/chị tốt hơn!
GỌI NGAY - 1900 636 040
ĐỂ ĐƯỢC TƯ VẤN VÀ HỖ TRỢ TỐT NHẤT
IM GROUP
Địa chỉ:18 Trần Thiện Chánh, Phường 12, Quận 10, TP. Hồ Chí Minh
Email: support@imgroup.vn


.jpg)