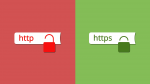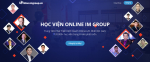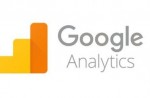Bài 1: Hướng dẫn sử dụng salepage nâng cao
- Hướng dẫn cách chèn nội dung: văn bản, hình ảnh, video... - Hướng dẫn chèn banner trái, banner phải - Hướng dẫn cách cài đặt tawkto, các mã đo lường,...
1,425 lượt xem
Đây là bài đầu tiên trong chuỗi bài "10 bài học online dành cho học viên khóa S.A.L.E System"
Nội dung:
- Hướng dẫn cách chèn nội dung: văn bản, hình ảnh, video...
- Hướng dẫn chèn banner trái, banner phải
- Hướng dẫn cách cài đặt tawkto, các mã đo lường,...
B1. Thêm /cms vào sau phần link của sale page để đăng nhập vào quản trị. Ví dụ s40.salepage.vn/cms
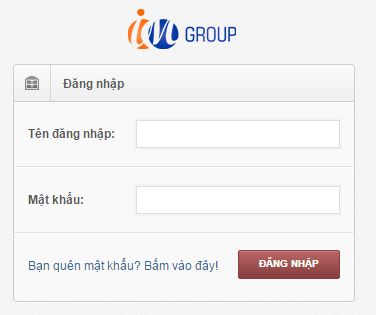
Sau đó, nhập các thông tin trên để đăng nhập vào phần quản trị.
B2. Trong phần quản trị, chọn mục “Salepage”
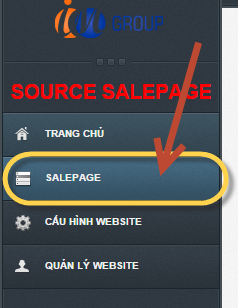
Ấn nút “Thêm” để tạo một sale page mới
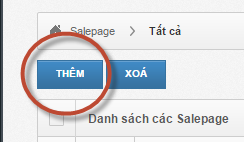
B3. Nhập tên Sale page của bạn vào, mục đích để bạn quản lý sale page này viết cho nội dung gì.
Ví dụ: “Sale Page bán thuốc giảm cân Fat Burner”
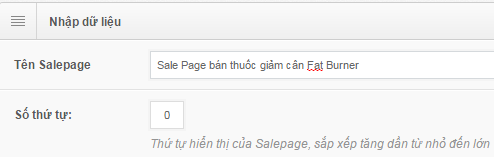
Chọn nội dung Sale Page để copy

B4. Kéo xuống, ấn “Tạo SEO”
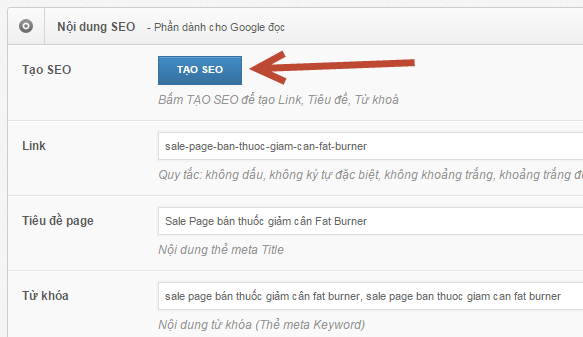
Ở phần mô tả Page, bạn chỉ cần copy tên Page đã đặt ở trên, và dán xuống là được. Sau đó, ấn “Hoàn tất”
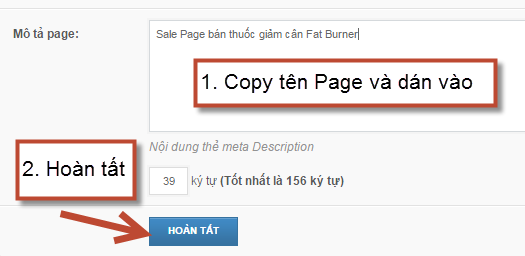
B5. Sau khi hoàn tất, bạn ấn vào “Click vào để chỉnh sửa nội dung” ở ngay hàng của Sale Page vừa tạo.

B6. Lưu ý: Nếu giao diện hiện tại của bạn đang có sẵn các mẫu widget để tham khảo, bạn có thể xóa sạch chúng đi cho đỡ rối.
Tick chọn tất cả, và ấn “Xóa”
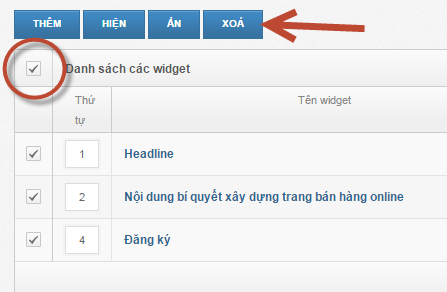
Sau đó, ấn “Thêm” để tạo một Widget mới
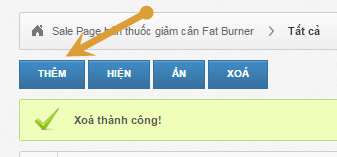
B7. Nhập tên Widget. Ví dụ “Phần mở đầu”. Sau đó ở mục “Chọn thể loại”, bạn chọn là “Khung soạn thảo”
**Lưu ý: Bạn chỉ tạo nhiều widget khi muốn chia Sale Page ra làm nhiều phần tương ứng, còn không bạn chỉ cần tạo một widget và soạn nội dung từ đầu tới cuối là được
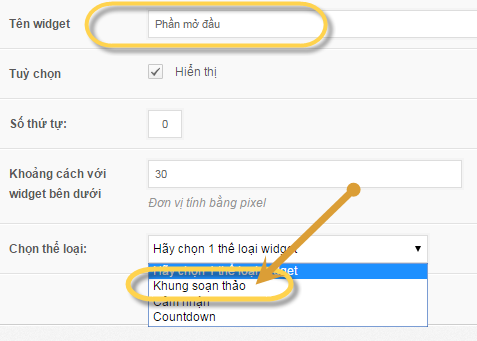
B8. Phần khung “Nội dung” sẽ hiện ra sau khi bạn chọn “Khung soạn thảo”. Bạn có thể thấy là khung soạn thảo này là khung soạn thảo các bạn thường dùng trong các bộ Source Web của IM. Vì vậy các thao tác viết chữ, định dạng, chèn hình, video… là y chang nhau.
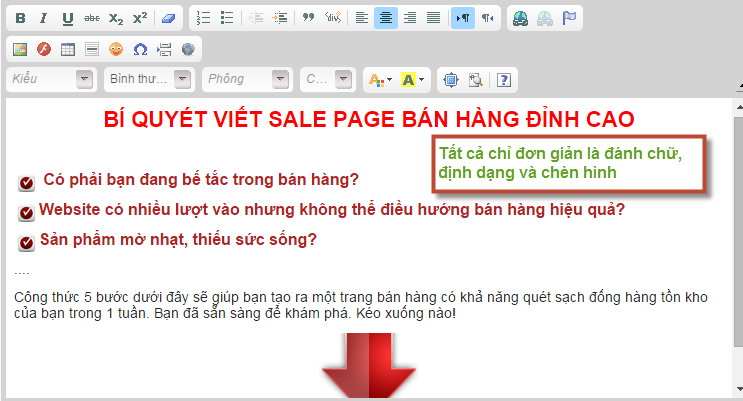
IM Group có sẵn kho hình ảnh để bạn sử dụng trang trí sale page của mình, để sử dụng kho hình ảnh này, bạn nhấn vào nút chèn hình ảnh ở trên khung soạn thảo:
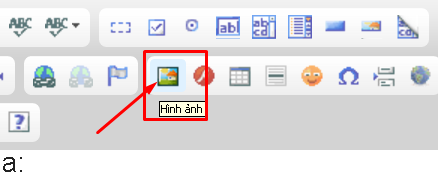
Ở cửa số hình ảnh mới hiện ra, chọn “Duyệt trên máy chủ”
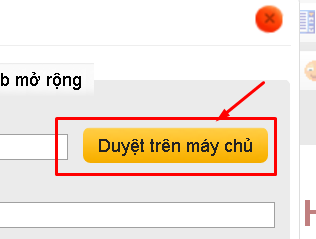
Bạn lựa chọn mục lục hình ảnh ở cột bên trái
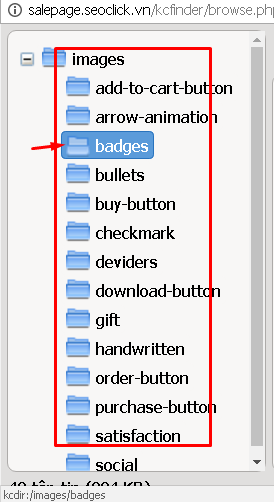
Nhấp đôi vào hình ảnh bạn muốn sử dụng:
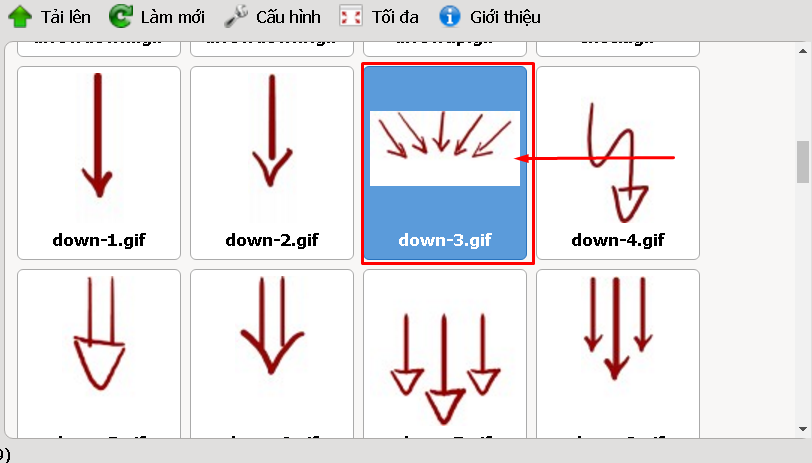
Nhấn ‘Đồng ý’ để chèn vào bài viết:
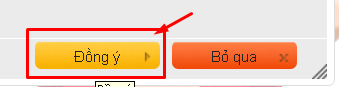
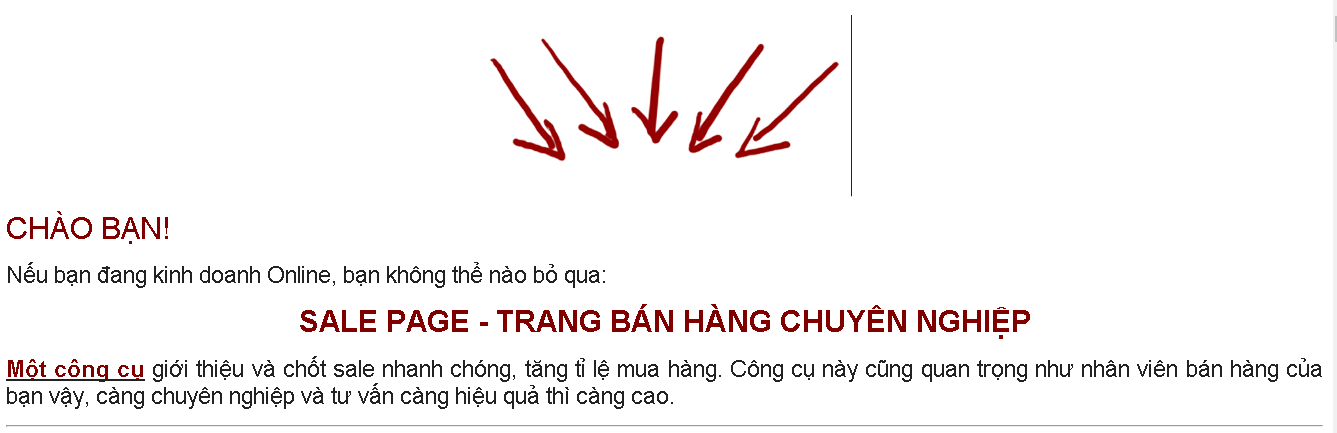
B9. Kéo xuống, ấn “Hoàn tất”
Nếu bạn chia Sale Page làm nhiều phần, thì cứ tạo thêm Widget và viết nội dung vào tương tự bước trên.
B10. Sau khi đã viết xong nội dung cho Sale Page thông qua việc tạo các Widget và viết nội dung vào đó. Bạn ấn vào mục “Sale Page” lại.
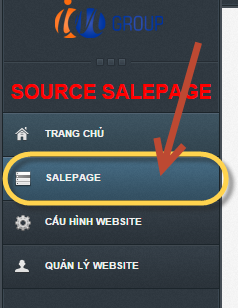
Sau đó tìm Sale Page mình vừa tạo, ấn vào hình con mắt để xem kết quả.
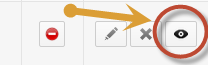
B11. Nếu cần chỉnh sửa nội dung sale page, hãy vào lại phần quản trị, ấn vào “Click để chỉnh sửa nội dung” ở Sale Page muốn sửa >> Chọn widget nội dung muốn chỉnh sửa >> Hãy chỉnh sửa lại nội dung ở khung “Nội dung”. Và ấn “Hoàn tất” khi xong.
Chúc bạn thành công!
>>> Bài 2: Hướng dẫn tạo 1 list, tạo form optin single opt-in, nhúng form vào 1 sale page
Vui lòng đánh giá bài hướng dẫn này để IM Group hỗ trợ anh/chị tốt hơn!
GỌI NGAY - 1900 636 040
ĐỂ ĐƯỢC TƯ VẤN VÀ HỖ TRỢ TỐT NHẤT
IM GROUP
Địa chỉ:18 Trần Thiện Chánh, Phường 12, Quận 10, TP. Hồ Chí Minh
Email: support@imgroup.vn
Tin liên quan
- › Bài 10: Hướng dẫn xem báo cáo thống kê và cách xuất data email từ getresponse
- › Bài 8: Thực hành tạo một chiến dịch khuyến mãi với Getresponse
- › Bài 9: Kịch bản chăm sóc hàng tuần cho khách đã mua hàng
- › Bài 7: Hướng dẫn tạo một automation workflow căn bản
- › Bài 6: Quy trình thực hiện automation với 4 bước và cách soạn thư nháp trong getresponse
- › Bài 5: Hướng dẫn cấu hình exit pop up và pop up khi chuẩn bị tắt cho salepage chính
- › Bài 4: Hướng dẫn tạo một newsletter để gửi trong Getresponse
- › Bài 2: Hướng dẫn tạo 1 list, tạo form optin single opt-in, nhúng form vào 1 sale page
- › Bài 3: Hướng dẫn import data vào danh sách Getresponse