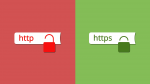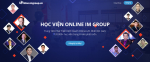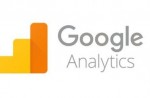Bài 7: Hướng dẫn cấu hình Website nâng cao
Bài 8: Hướng dẫn cấu hình Website nâng cao
4,169 lượt xem
Hướng dẫn cách cấu hình website nâng cao
Nội dung bài học này bao gồm:
- Hướng dẫn cài đặt ứng dụng live chat (Tawk.to chat): giúp bạn tương tác trực tiếp khách hàng trên web
- Cài đặt Google Analytics: giúp thống kê, phân tích lượng khách hàng vào web
- Cài dặt Google Webmaster Tool: công cụ hỗ trợ SEO của Google
1. Cài live chat ( Tawk.to)
2. Hướng dẫn cài đặt Google Webmaster Tool
Bước 1:
Truy cập vào google Webmaster Tool Tại đây
-
Trường hợp 1: Nếu yêu cầu đăng nhập email anh chị vui lòng nhập email mình muốn quản lý tài khoản webmaster tool vào.
-
Trường hợp 2: đã đăng nhập email thì kiểm tra xem có đúng email mình muốn quản lý không.
Bước 2: Đăng nhập bẳng tài khoản Gmail của bạn. Sau khi đăng nhập xong thì gõ địa chỉ website của bạn vào ô bên dưới và nhấn vào nút "Thêm Trang web".
Bước 3: Xác minh website. Có nhiều cách để xác minh nhưng tôi khuyên bạn nên dùng cách xác minh "Thêm thẻ meta vào trang chủ trang web của bạn".
- Bạn chọn "Các phương thức thay thế".
- Nhấn vào "Thẻ HTML" và sao chép thẻ meta ở dưới.
Bước 4: Đăng nhập vào trang quản trị wbsite của bạn theo link: tendomain/admin
Bước 5: Click vào “ Cấu hình website” => “SEO mặc định”
Bước 6: Dán đoạn mã webmaster tool vào đây
Bước 7: Check bỏ dấu Noindex => Click "Cập nhật"
Bước 8: Qua lại trang webmaster tool và click “ Xác Minh”
Hiện ra trang như vầy là đúng - Bạn Click vào “Tiếp tục”
Nhấn vào nút tiếp tục chúng ta sẽ vào được trang thống kê lỗi, các truy vấn tìm kiếm... Chúng ta có thể xem các thống kê lỗi khác nhau trong phần "Bảng điều khiển".
- Lần sau, khi đăng nhập vào Webmaster tool thì nó sẽ xuất hiện danh sách các website. Chúng ta muốn xem thống kê của web site nào thì nhấn vào website đó hoặc nhấn vào nút "Thêm trang web" thiết lập theo dõi thống kê cho một website khác.
3. Hướng dẫn cài SITEMAP cho website
Sitemap là một tập tin sơ đồ trang web mà bạn có thể liệt kê các trang trên trang web của bạn để nói với Search Engine về việc tổ chức nội dung trang web của bạn. (Các bạn có thể hiểu đơn giản hơn sitemap là sơ đồ của website)
Các Search Engine sẽ từ tệp tin sitemap này để thu thập những thông tin từ website của bạn.
Bước 1: Đăng nhập vào trang quản trị của bạn
-
Truy cập vào phầ quản trị website theo link: tendomain/admin
Bước 2: Click vào “ Cấu hình website” => “SEO mặc định”
Bước 3: Click vào “Tại đây” để cài sitemap.xml
Bước 4: Nhập tên website của anh chị vào đây
Bước 5: Chọn “ Daily”
Bước 6: Chọn “ Auto”
Bước 7: Click “Start”
Bước 8: Click vào sitemap.xml để download về máy
Bước 9: Quay lại website up sitemap.xml lên và “cập nhật”
Bước 10: Truy cập vào google Webmaster Tool Tại đây
Sau đó click vào “ Thu thập dữ liệu” => “Sơ đồ trang web”
Bước 11: Click vào kiểm tra sơ đồ trang web bên góc phải
Bước 12: Nhập sitemap.xml và “Gửi”
Bước 13: Click vào “Làm mới trang”
Kết quả hiển thị như vậy và không có báo lỗi gì là chính xác ạ.
4.Cài robots.txt vào website
- Nếu website của bạn như trụ sở của cơ quan nhà nước thì file Robots.txt chính là nội qui của cơ quan đó. Việc đầu tiên khi khách (chính là các Spider – Bọ tìm kiếm) muốn vào cơ thì phải đọc nội qui của cơ để biết mình được phép làm gì, không được phép làm gì, mình có được phép thăm quan toàn bộ cơ quan đó hay không, những phòng nào được phép tới và phòng nào thì không…
- Chính vì vậy việc cài đặt và cấu hình file Robots.txt là cực kỳ quan trọng. Nếu website của bạn có những thông tin không muốn các bọ tìm kiếm index và xuất hiện trong kết quả tìm kiếm thì bạn có thể thiết lập ở đây. Ngoài ra việc cấu hình file robots.txt còn có ích rất nhiều trong SEO.
* Hướng dẫn cài file robot.txt vào cấu hình webitop
Bước 1: Truy cập vào google Webmaster Tool Tại đây
Bước 2: Click chuột vào trang anh chị muốn cài file robots.txt (Trước đó anh chị đã cài webmaster tool)
Bước 3: Click vào “ Thu thập dữ liệu” => “Bộ kiểm tra robots.txt”
Bước 4: Click vào “ Gửi ” để download file robots.txt
Bước 5: Click vào “Tải xuống” để tải file robots.txt về máy
Bước 7: Đăng nhập vào trang quản trị website của bạn theo link: tendomain/admin
Bước 8: Click vào “ Cấu hình website” => “SEO mặc định
Bước 9: Click vào “Chọn tệp” và tải fiel robots.txt mới download trên webmaster tool về
Bước 10: Up lên và “cập nhật”
5. Hướng dẫn cài đặt Google Analytics
Bước 1: Truy cập vào link google analytics analytics.google.com
Bước 2: Click vào tạo tài khoản
Bước 3: Đăng nhập email để quản lý tài khoản của anh chị vào.
Bước 4: Đăng ký analytics
Bước 5: Nhập thông tin những mục trống như hình
1 : Nhập tên tài khoản của anh chị ( một tài khoảng analytic có thể tạo nhiều tên tài khoản để quản lý )
2 : Nhập tên trang web của anh chị
3 : copy địa chỉ trang web paste vào đây
4 : Chọn danh mục anh chị đang kinh doanh (Trường hợp không có trong gợi ý anh chị chọn khác)
5 : Click chọn muối giờ việt nam
Bước 6: Click “Nhận ID theo dõi”
Bước 7: Chọn điều khoản “Việt nam” Lưu ý: rà chuột kéo khung điều khoảng lên để thấy nút “Tôi chấp nhận”
Bước 8: Click chuột “ Tôi chấp nhận”
Bước 9: Click chuột phải sao chép đoạn mã
Bước 10: Truy cập vào phầ quản trị website theo link: tendomain/admin
Bước 11 : Tại giao diện quản trị Website -> Click chuột vào “Cấu hình website” => “Thẻ nâng cao”
Bước 12: Click vào “Thêm thẻ”
Bước 13: Điền thông tin theo yêu cầu
-
1 : Tên thẻ: anh chị ghi google analytics
-
2 : đoạn mã: Anh chị dán đoạn mã copy lúc nãy bên google analytics vào đây
-
3 : Link page cần nhúng: Click check vào “tất cả các page”
-
4 : Click “Cập nhật”
Bước 14: Xuất hiện thẻ như vầy là đúng
Chúc anh chị sớm hoàn thành bài tập
Vui lòng đánh giá bài hướng dẫn này để IM Group hỗ trợ anh/chị tốt hơn!
GỌI NGAY - 1900 636 040
ĐỂ ĐƯỢC TƯ VẤN VÀ HỖ TRỢ TỐT NHẤT
IM GROUP
Địa chỉ:18 Trần Thiện Chánh, Phường 12, Quận 10, TP. Hồ Chí Minh
Email: support@imgroup.vn