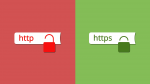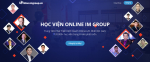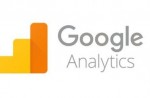Bài 5: Hướng dẫn cấu hình Google Map
Bài 5: Hướng dẫn cấu hình Google Map
3,292 lượt xem
1. Hướng dẫn tạo đồ dạng không cần xác minh
Bước 1: Anh chị chọn trình duyệt ẩn danh với google và coccoc bằng cách “ấn” tổ hợp phím Ctrl + Shift + N, Firefox Ctrl + Shift + P. Đăng nhập maps.google.com => sau đó Click vào “Đăng nhập”
Bước 2: Đăng nhập bằng tài khoản gmail vào để lấy mã nhúng
Bước 3: Click vào dấu 3 gạch “menu” bên góc trái
Bước 4: Click vào “Địa điểm của bạn”
Bước 5: Click vào “MAPS” bê góc phải của khung
Bước 6: Kéo xuống cuối của khung click “Tạo bản đồ”
Bước 7: Nhập địa chỉ của anh chị vào đây và search
Bước 8: Ghi xong => search địa chỉ hiện ra như hình, anh chị yên tâm nếu vị trí thả không đúng vị trí doanh nghiệp của anh chị em sẽ hướng dẫn kéo đúng vị trí của mình sau nha.
Click vào “Thêm bản đồ” để chỉnh sữa
Bước 9: Click vào “Edit” chỉnh sữa
Bước 10: Nhập tên bản đồ và mô tả bản đồ cho doanh nghiệp của anh chị, sau đó click vào “Lưu”
Bước 11: Click vào “Chia sẽ”
Bước 12: Nhập lại tên bản đồ và mô tả bản đồ sau đó click vào “OK”
Bước 13: Click vào “Thay đổi”
Bước 14: Check vào “Bật công khai trên web”
* Kiểm tra chỉ cho khách hàng “có thể xem” => sau đó click “Lưu”
Bước 15: Click vào “Đã xong”
Bước 16: Click vào dấu 3 chấm trên khung bên góc trái và đặt chế độ xem mặc định
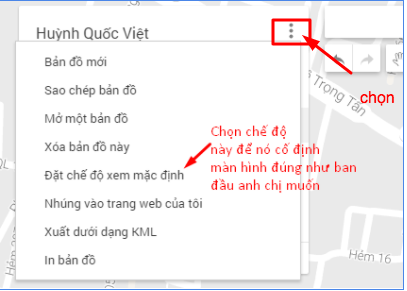
-
Hiện ra như hình là ok
Bước 17: Tiếp tục Click lại vào dấu 3 chấm chọn “Nhúng vào trang web của tôi”
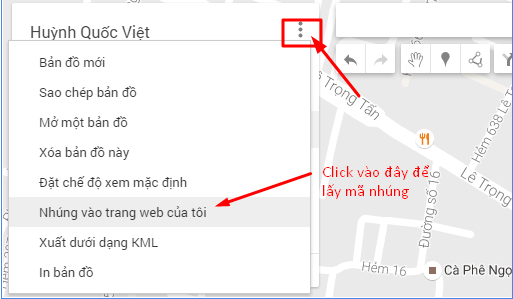
Bước 18: Copy mã nhúng để gắn vào website
Bước 19: Bạn truy cập vào admin của trang web mình.Truy cập vào phần quản trị website theo link: tendomain/admin
Bước 20: Click vào “Cấu hình website” => Thông tin website
Bước 21: Kéo xuống cuối dán đoạn ma copy trên google maps vào đây:
Bước 22: Kéo xuống “cập nhật”
Bước 23: Vào website và nhấn Ctrl + F5 để reload lại website và kiểm tra xem menu Liên Hệ đã xuất hiện chưa.
2. Hướng dẫn cấu hình Google Maps có xác minh
Bước 1: Bạn truy cập vào Link sau google business: https://www.google.com.vn/business/
Bước 2: Click vào “Bắt đầu ngay” để đăng ký google business
Bước 3: Đăng nhập email của anh chị để quản lý tài khoản và click “ Tiếp theo”
Bước 4: Nhập “pass” “email” và click “Đăng nhập”
Bước 5: Nhập thông tin cho bảng sau:
-
1: Tên doanh nghiệp: Nhập tên doaanh nghiệp của anh chị vào
-
2: Quốc gia / vùng: Chọn Việt nam
-
3: Địa chỉ đường: Nhập địa chỉ đường của anh chị
Lưu ý: Hiện ra địa chỉ dấu chấm đỏ nếu không đúng vị trí bạn cũng yên tâm nha, xíu sẽ có hướng dẫn chỉnh về đúng vị trí mong muốn
-
4: Thành phố: Chọn thành phố của bạn vào
-
5: Tỉnh / Thành phố: Chọn Tỉnh thành phố của bạn
-
6: Mã Bưu chính: Tùy từng tỉnh, thành phố mà có mã khác nhau
Bước 9: Kéo xuống click “Tiếp Tục”
Bước 10: Click vào điều khoản của google business và click “Tiếp tục”
Bước 12: Click vào “Thư” để nhận mã code
Bước 13: Nhập tên người nhận và click “Gửi bưu thiếp”
Bước 14: Click “Tiếp tục”
Bước 15: Hiện ra giao diện quản trị như vầy là ok
Bạn vào đây để chỉnh sữa thêm thông tin cho Google Bussiness của mình.
Vui lòng đánh giá bài hướng dẫn này để IM Group hỗ trợ anh/chị tốt hơn!
GỌI NGAY - 1900 636 040
ĐỂ ĐƯỢC TƯ VẤN VÀ HỖ TRỢ TỐT NHẤT
IM GROUP
Địa chỉ:18 Trần Thiện Chánh, Phường 12, Quận 10, TP. Hồ Chí Minh
Email: support@imgroup.vn