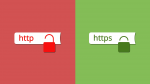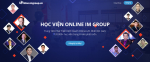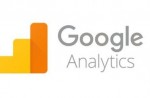Bài 4: Cấu hình Website cơ bản
Bài 4: Cấu hình Website cơ bản
2,659 lượt xem
HƯỚNG DẪN CẤU HÌNH WEBSITE CƠ BẢN
I. Hướng dẫn cấu hình email xác nhận đơn hàng
- Email xác nhận đơn hàng là email mà khi khách hàng tiến hành đặt hàng tại website thì email này sẽ gửi một email xác nhận đến khách hàng hoặc gửi thông báo vừa có khách hàng đặt hàng tại website đến email chủ của website.
- Đối với hệ thống WebITOP việc cấu hình này diễn ra khá đơn giản như sau:
Bước 1: Đăng nhập vào trang quản trị nội dung website.
- Tại đây bạn click chọn “cấu hình website” và làm theo các bước sau:
- Tại giao diện mới bạn -> click chọn tab “Email” và lần lượt bổ sung các thông tin như sau
-
Tên người gửi: Sẽ hiển thị ngay đầu tiêu đề email gửi cho khách hàng
-
Email gửi: là email mà hệ thống sẽ dùng để gửi cho khách hàng
-
Email nhận tin từ hệ thống: Là email mà sẽ được nhận thông báo khi có khách hàng đặt hàng hoặc bình luận tại website. (Lưu ý thương xuyên check mail này để tránh xót đơn hàng)
Sau khi bổ sung đầy đủ thông tin bạn nhấn nút “Cập Nhật” màu xanh để cập nhật hệ thống.
Bây giờ bạn có thể ra ngoài website và tiến hành đặt hàng thử. (Lưu ý, lâu lâu vào kiểm tra một lần, để tránh tình trạng hệ thống trục trặc không thông báo)
II. Hướng dẫn cấu hình hệ thống thanh toán
Hệ thống thanh toán là phần lựa chọn các phương thức thanh toán dành cho khách hàng khi họ đặt hàng tại website của bạn.
Nền tảng Website ITOP hiện cho phép bạn chủ động cập nhật các hình thức thanh toán như sau:
-
Thanh toán thông qua cổng Ngân Lượng
-
Thanh toán khác: giao hàng thu phí tận nơi (COD), Trực tiếp tại văn phòng, chuyển khoản ngân hàng (Nhìn chung bạn sẽ được cung cấp một giao diện để có thể thoải mái thiết kế phần thanh toán theo ý mình)
Để vào cấu hình hệ thống thanh toán trước tiên bạn đăng nhập vào trang quản trị website (tendomain/admin) -> Tại menu bên trái Click chọn “Bán Hàng” -> Click chọn “Hệ thống thanh toán”
Mặc định trong phần này sẽ có thanh toán trực tiếp khi nhận hàng và qua ngân lượng
Trong nội dung hướng dẫn mình sẽ hướng dẫn các bạn các cách thanh toán sau:
1. Tại phần hệ thống thanh toán bạn click sửa hình thức thanh toán trực tiếp.
Tại đây website cung cấp cho bạn một phần mô tả để bạn có thể điền nội dung mô tải về hình thức thanh toán, hình thức này khá linh động bạn có thể chèn thêm hình ảnh hoặc nhúng vào bản đồ văn phòng của bạn như nhúng video vào bài viết.
Tiếp đến bạn điền nội dung mô tả phương thức thanh toán và bấm cập nhật để hoàn tất.
Tiếp đến click chọn “hiển thị” và nhấn “cập nhật” để hoàn tất thao tác.
2. Thêm mới một phương thức thanh toán: Thanh toán tại văn phòng
Tại phần hệ thống thanh toán bạn click “thêm mới” -> chọn “phương thức khác”.
Lúc này giao diện sẽ hiển thị giống như hình thức thanh toán trực tiếp.
Tại đây website cung cấp cho bạn một phần mô tả để bạn có thể điền nội dung mô tải về hình thức thanh toán, hình thức này khá linh động bạn có thể chèn thêm hình ảnh hoặc nhúng vào bản đồ văn phòng của bạn như nhúng video vào bài viết.
Ở đây mình sẽ chèn hình bản đồ hướng dẫn đến văn phòng của mình.
Click chọn “hiển thị” và nhấn “thêm mới” để thêm phương thức thanh toán
3. Thanh toán qua Ngân Lượng
Đầu tiên bạn cần có đăng ký một tài khoản tại nganluong.vn ( Hướng dẫn đăng ký và tích hợp vào website xem tại đây ) Hệ thống Ngân Lượng sẽ cung cấp cho bạn các đoạn mã để kết nối với hệ thống thanh toán trên website như sau:
-
RECEIVER
-
MERCHANT_ID
-
MERCHANT_PASS
Tại phần hệ thống thanh toán bạn click vào nút sửa để thay đổi các thông số đúng với tài khoản Ngân Lượng của bạn và nhấn cập nhật để hoàn tất.
III. Hướng dẫn cấu hình trang hoàn tất đơn hàng
Để chỉnh sửa bạn làm như sau: Truy cập quản trị website -> tại menu trái chọn Bán hàng -> click chọn “Cấu hình bán hàng”
-
Các trường thông tin bao gồm các thông tin muốn thu thập từ khách hàng khi họ đặt hàng và trang hoàn tất đơn hàng
Bạn có thể tùy chọn bắt buộc hay không bắt buộc điền các trường thông tin hoặc hiển thị hay không hiển thị thông tin.
Để thêm mới một trường thông tin bạn nhấn “thêm mới” và điền tên thông tin cần thu thập, chọn “thể loại “và nhấn cập nhật để hoàn tất thao tác
Trang hoàn tất đơn hàng là trang sẽ hiện ra ngay sau khi khách hàng hoàn tất đạt hàng. Thường thì mình sẽ viết một đoạn xác nhận cho khách hàng và cảm ơn họ đã đặt hàng.
Bạn có thể chèn thêm hình ảnh để trang được bắt mắt hơn.
VD:
Nhấn cập nhật để hoàn tất thao tác.
Bây giờ chúng ta ra website đặt hàng thử để test
Trang thanh toán:
Hoàn tất đơn hàng:
Vui lòng đánh giá bài hướng dẫn này để IM Group hỗ trợ anh/chị tốt hơn!
GỌI NGAY - 1900 636 040
ĐỂ ĐƯỢC TƯ VẤN VÀ HỖ TRỢ TỐT NHẤT
IM GROUP
Địa chỉ:18 Trần Thiện Chánh, Phường 12, Quận 10, TP. Hồ Chí Minh
Email: support@imgroup.vn